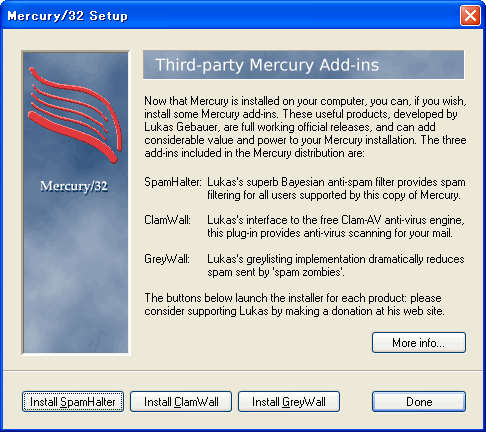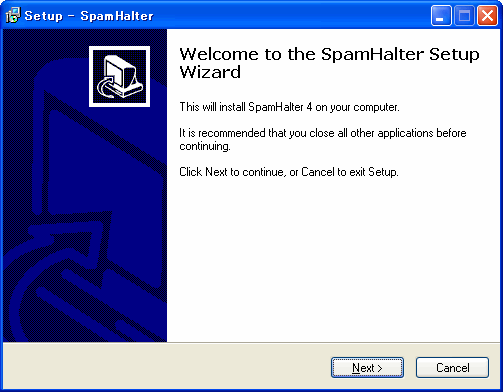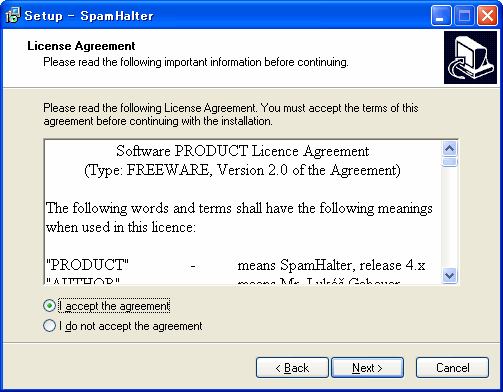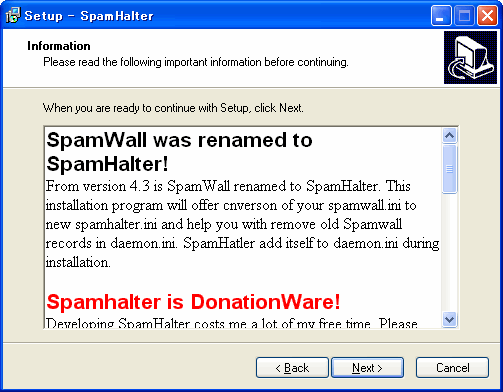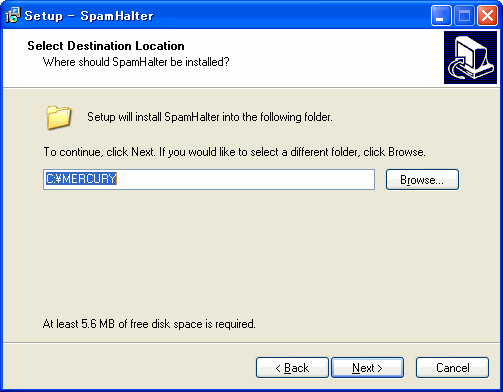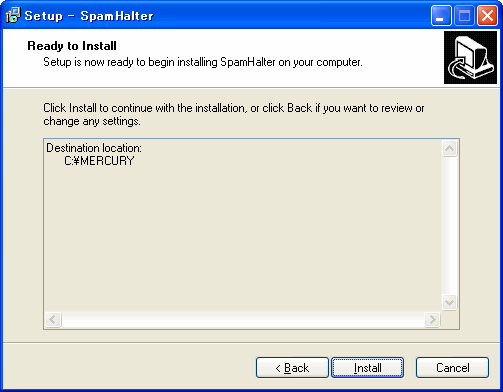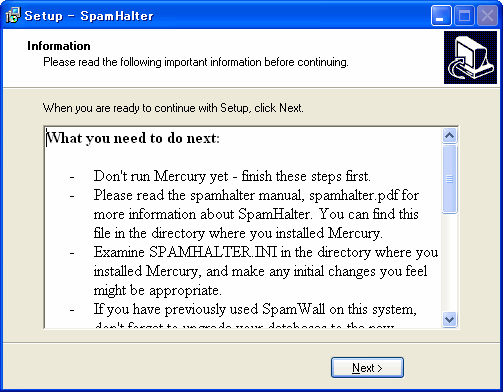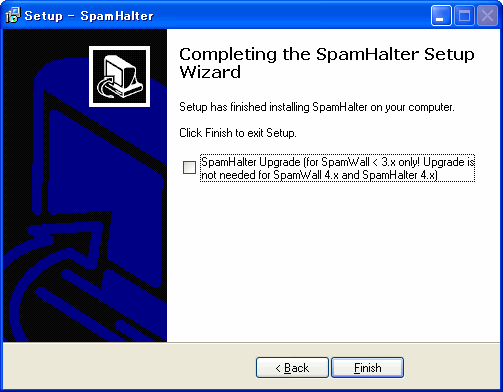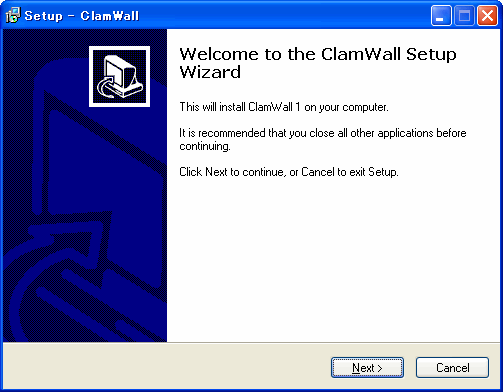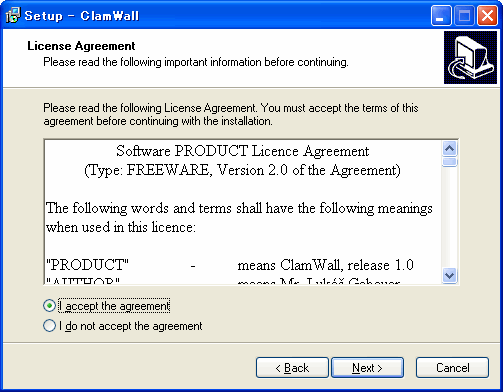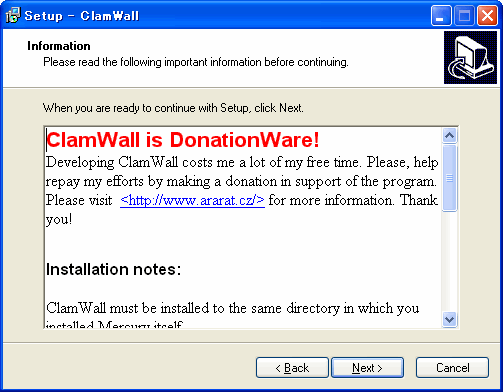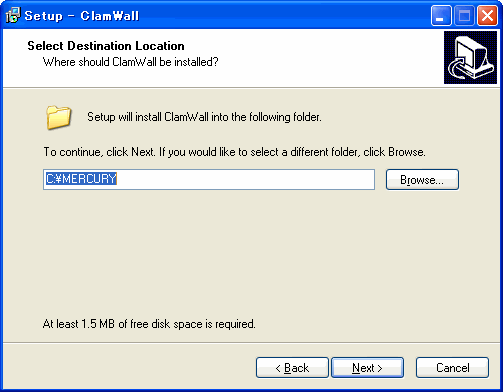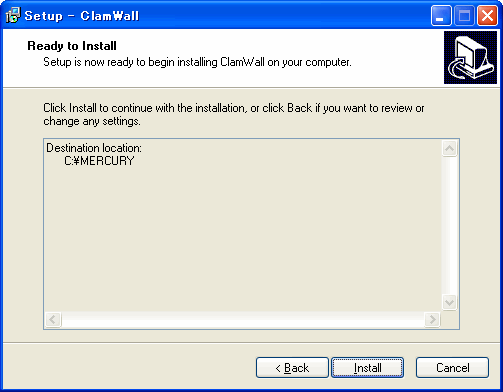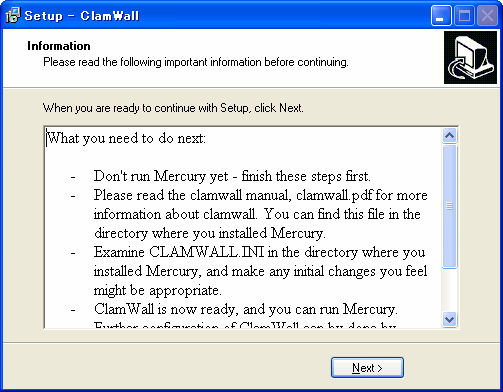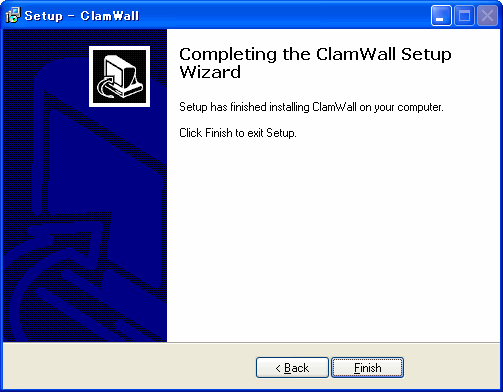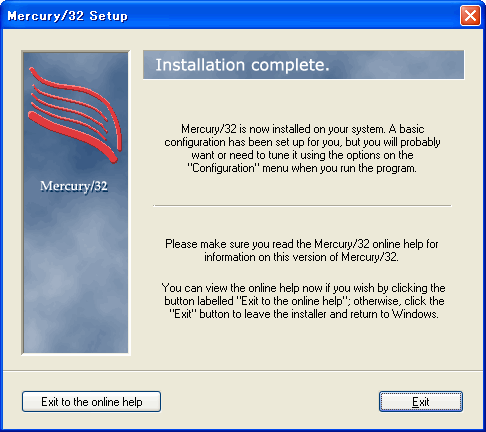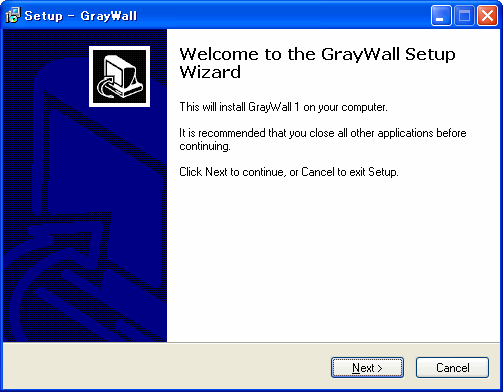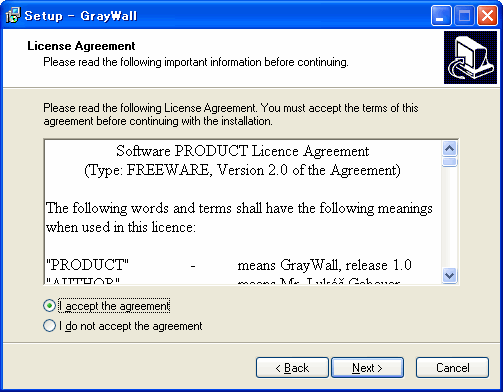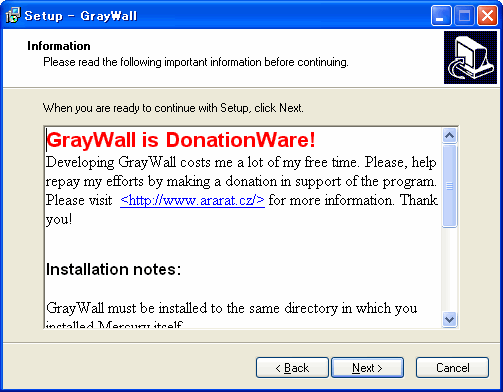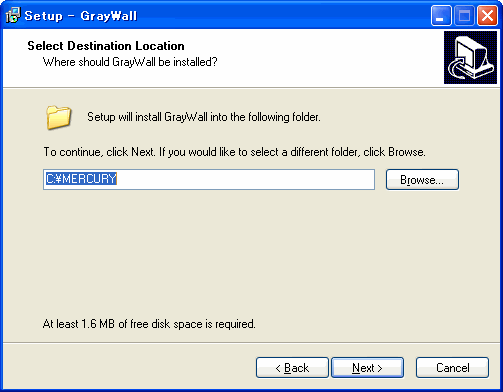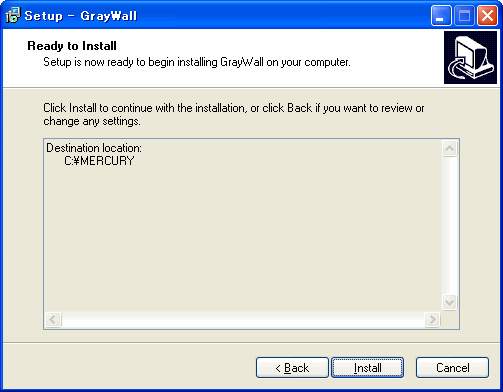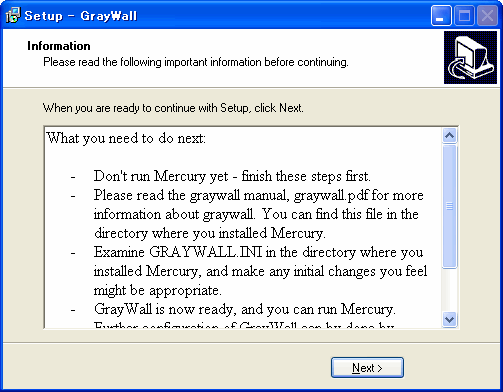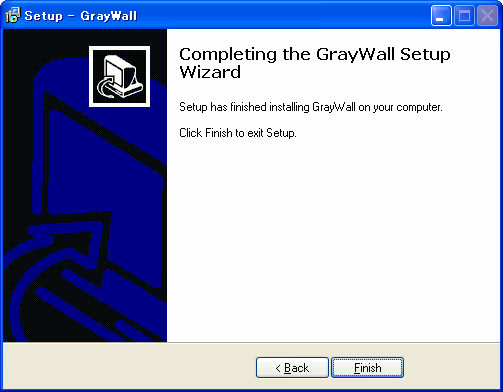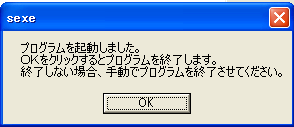メールサーバの構築(MercuryMail編)
ここでは、アドインのインストールについて簡単に説明しますが。まずは、アドインの概要を以下に示します。
| No. |
アドイン名 |
機 能 概 要 |
| 1 |
SpamHalter |
ベイジアンフィルタによるスパムフィルタである。残念ながら、日本語メールには対応していないので、語彙による検出は難しいが一般的な特徴は検出できるのと、海外からのメールはしっかり検出できるため有効である。 |
| 2 |
ClamWall |
Linuxではよく使用されているフリーのウイルス対策ソフトClamAVにより、リアルタイムでメールのウイルススキャンを行なうことができる。サーバ機では、一般のウイルス対策ソフトはインストールするとおかしくなるのでことがある(クライアント用のウイルス対策ソフトは、一種のメールサーバ/クライアントなので動作がバッティングする)なので、本アドインは非常に有効である。
なお、プロバイダアカウントのメールをMercuryDのPOPクライアント機能で受信してから配送すればウイルススキャンできるので、ぜひ導入すべきである。 |
| 3 |
GrayWall |
グレイリストによるスパム対策アドインである。本機能は、メールが送られてくると1回目は受信せず拒否(コード:451)し、リトライしてきた2回目のメールを受け取るというものである。これは、スパムは一般的にメールを拒否されてもリトライしないという特徴を利用したスパム対策機能である。一度受け取ると、ホワイトリスト扱いになるので遅延しなくなる。
一般的に検出率は高いようであるが、一度は拒否するため正規メールでも配送が遅れる(遅延時間は送信側メールサーバの設定しだい。)ので、使用する場合は注意が必要である。正規のドメインやアドレス(インターネット側にいる正規ユーザ等)は、ホワイトリストに登録していくことで遅延回避できるが限度はある。 |
なお、これらのアドインは、ドネーションウェア(カンパウェア)になっています。
■アドインのインストール
インストールそのものは簡単であり、以下により作業します。アドインをインストールするには、下記のそれぞれのインストールボタンをクリックします。
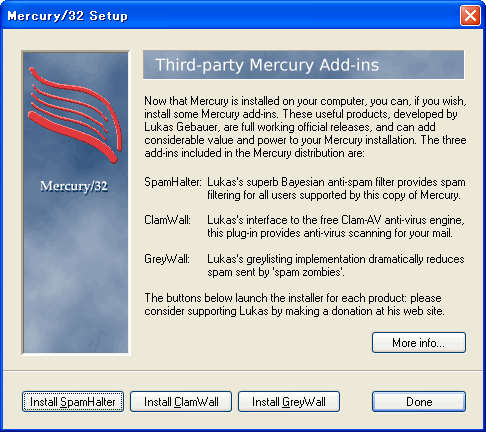
◆SpamHalter のインストール
- 「Install Spamhalter」をクリックすると、以下の画面が表示されるので、「Next」を選択。
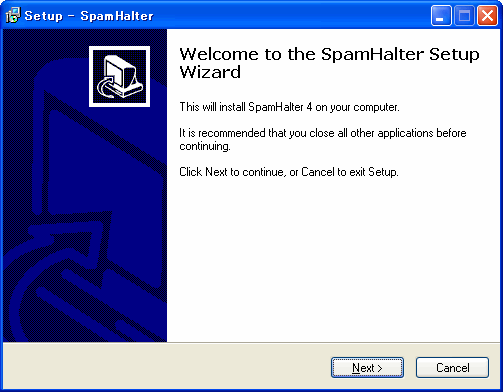
- ライセンス画面が出るので内容を確認し、「I accept the agreement」を選択し、「Next」を選択。これらのアドインは、ドネーションウェア(カンパウェア)になっている。
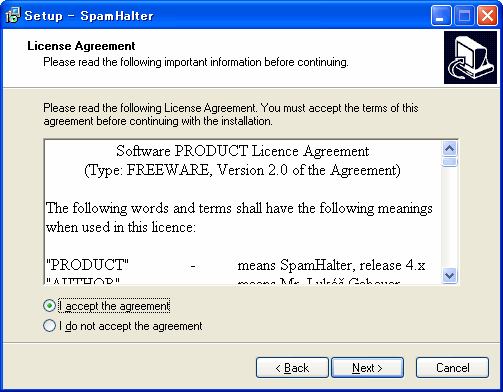
- インフォメーションが出るので内容を確認し、「Next」を選択。
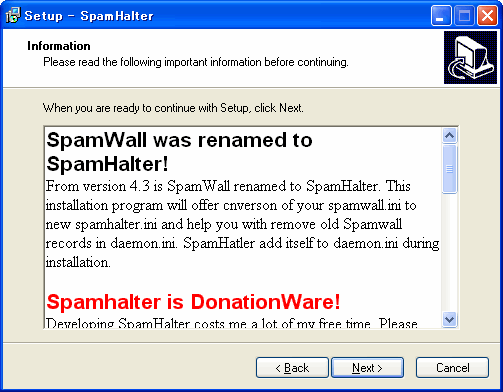
- ここではインストール先を指定するが、デフォルトのまま変更しないで、「Next」を選択。
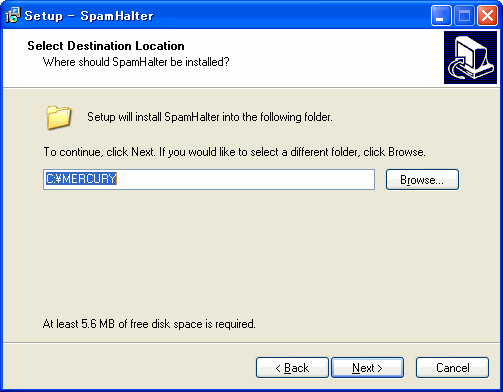
- インストール確認画面が出るので、内容を確認し、「Install」を選択。
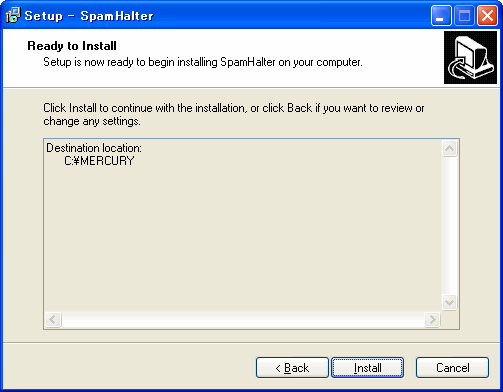
- インストールが完了すると、注意書きが表示されるので内容を確認し、「Next」を選択。
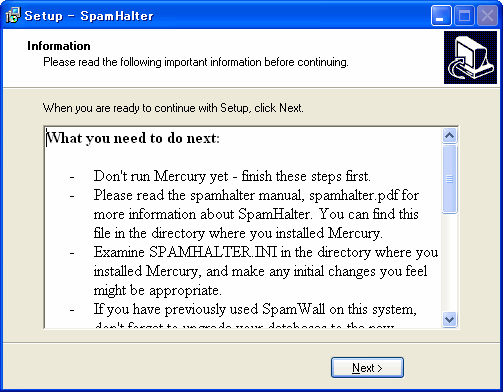
- インストールが完了したので、「Finish」を選択し終了する。続けて、CalmWallをインストールする。
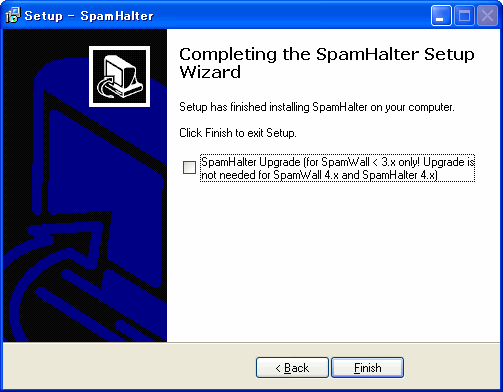
◆ClamWall のインストール
- 「Install ClamWall」をクリックすると、以下の画面が表示されるので、「Next」を選択。
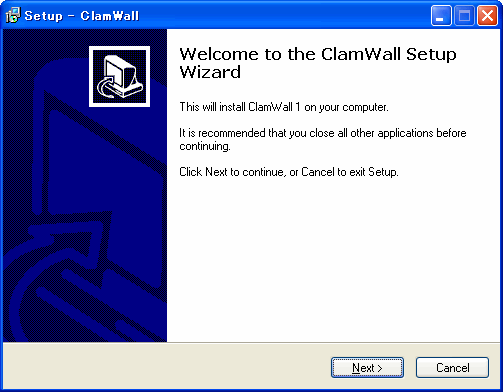
- ライセンス画面が出るので内容を確認し、「I accept the agreement」を選択し、「Next」を選択。これらのアドインは、ドネーションウェア(カンパウェア)になっている。
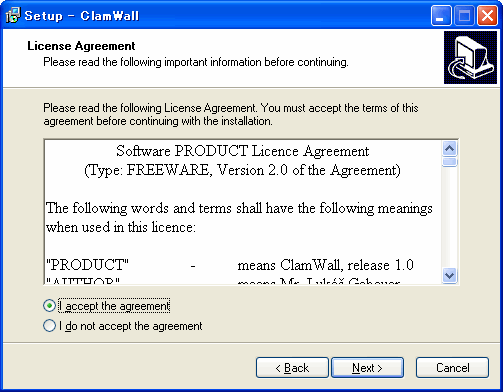
- インフォメーションが出るので内容を確認し、「Next」を選択。
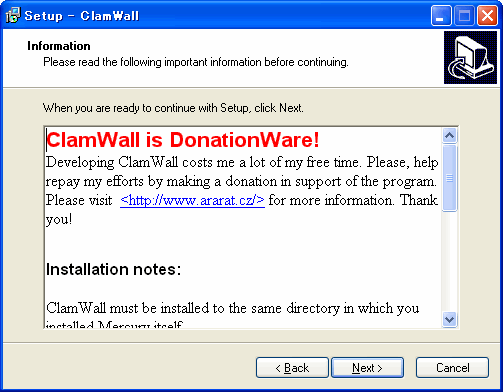
- ここではインストール先を指定するが、デフォルトのまま変更しないで、「Next」を選択。
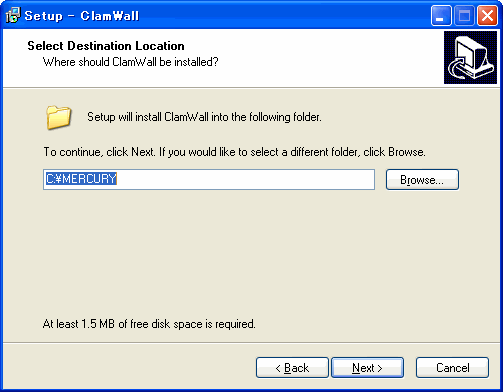
- インストール確認画面が出るので、内容を確認し、「Install」を選択。
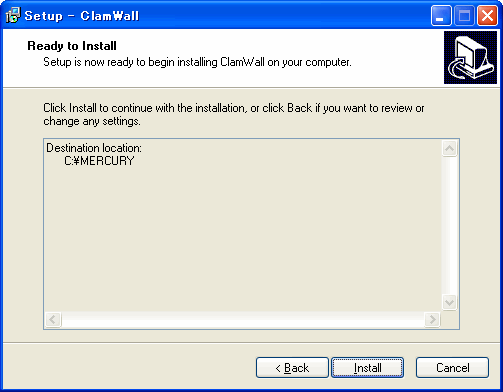
- インストールが完了すると、注意書きが表示されるので内容を確認し、「Next」を選択。
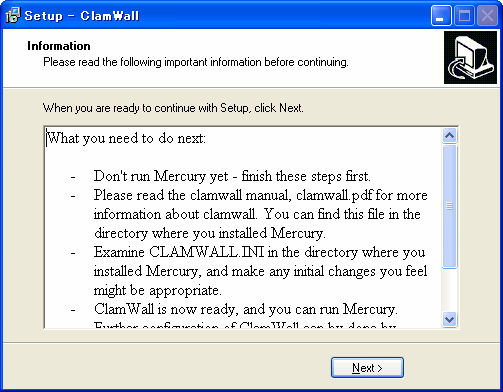
- インストールが完了したので、「Finish」を選択。
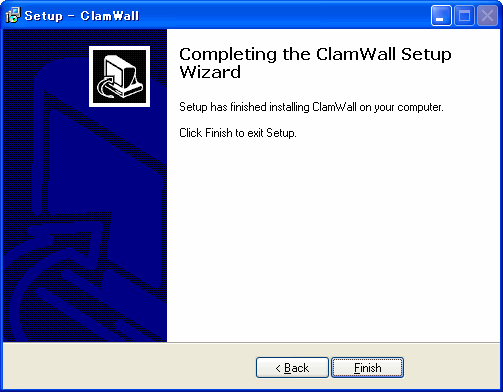
- インストールの完了画面が出るので、「Exit」を選択し終了する。続けて、GrayWallをインストールする。
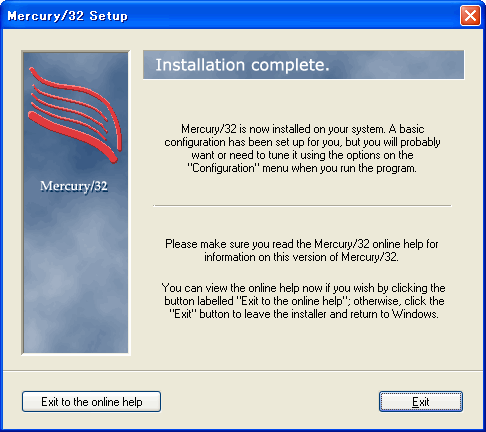
◆GrayWall のインストール
- 「Install GrayWall」をクリックすると、以下の画面が表示されるので、「Next」を選択。
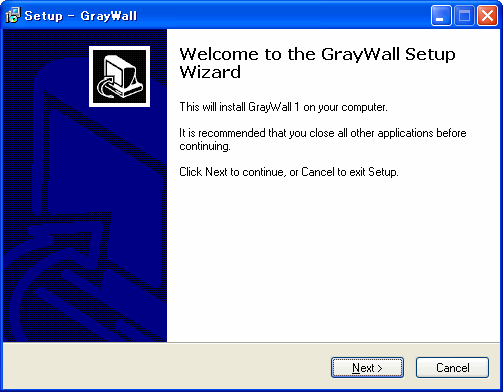
- ライセンス画面が出るので内容を確認し、「I accept the agreement」を選択し、「Next」を選択。これらのアドインは、ドネーションウェア(カンパウェア)になっている。
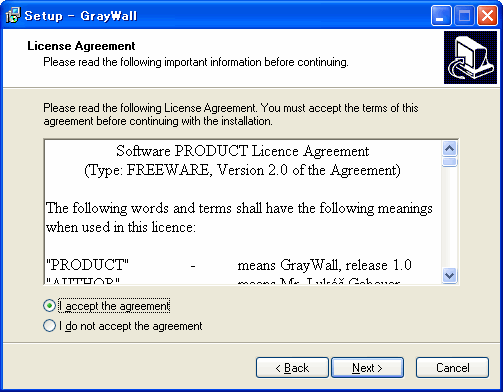
- インフォメーションが出るので内容を確認し、「Next」を選択。
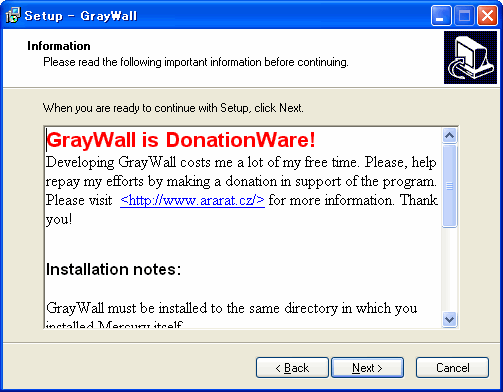
- ここではインストール先を指定するが、デフォルトのまま変更しないで、「Next」を選択。
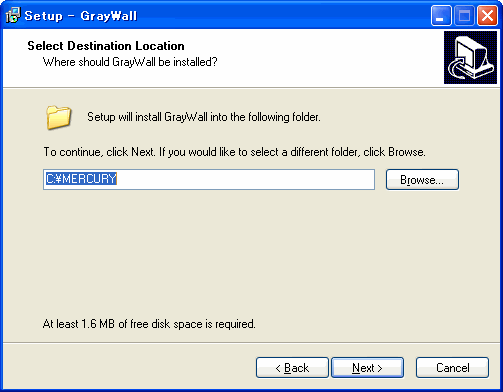
- インストール確認画面が出るので、内容を確認し、「Install」を選択。
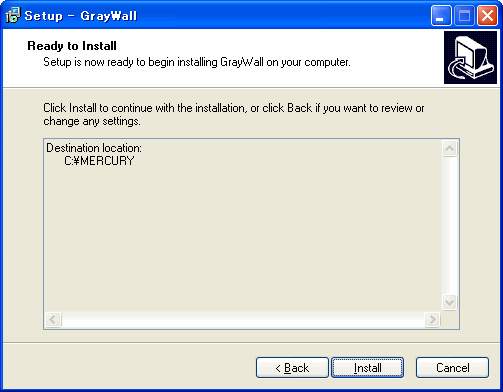
- インストールが完了すると、注意書きが表示されるので内容を確認し、「Next」を選択。
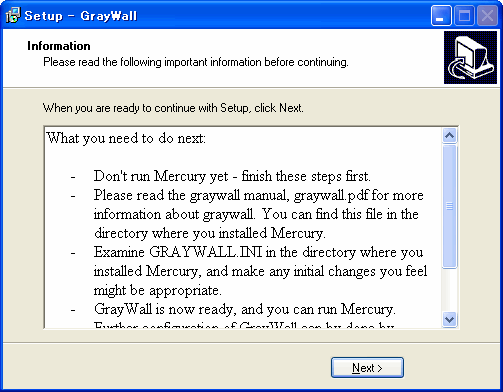
- インストールの完了画面が出るので、「Finish」を選択し終了する。
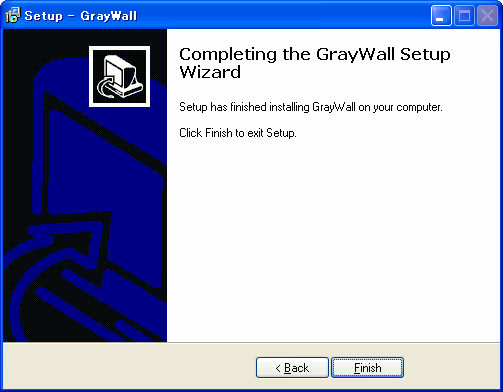
以上でアドインのインストールは終了です。
Mercury Mail V4.52の日本語化パッチを作成しましたので、必要な方は
ダウンロードから取得してパッチをあててください。パッチを適用する場合は、MercuryMailのインストールディレクトリ(デフォルト: C:\MERCURY)に日本語化パッチを置き実行してください。
なお、Mercury Mail V4.52の日本語化パッチは、アドインも含めてフルインストールされていないとエラーになりますので、使用しなくても全てのアドインをインストールしてください。
■Mercury Mail のサービス化
このままではMercury Mail
は、WindowsXP環境ではサービスとして動作できず運用上不便なので、以下によりサービス化をしました。Mercury Mail
のサービス化には、sexeというソフトを利用させてもらいました。このソフトは、普通のプログラムを WindowsNT/2000/XP
のサービスとして動作させることができるものです。 Mercury Mail の説明の中には WindowsNT/2000 のリソースキットについてくる
instsrv.exe, srvany.exe
を使ってサービス化できるとありますが、今回はWindowsXPですし、何よりも操作が簡単というのが利用させてもらった最大の要因です。Windows2000でもこちらのほうが簡単で間違いないでしょう。
- まずは、 軟式さんのフリーウェアからsexeをダウンロードしてくる。おやじがダウンロードしてきたのは、sexe004.lzhである。
- ダウンロードした sexe004.lzh を解凍すると、sexe.exe と sexe.txt
ができあがるが、sexe.txtのとおり作業すれば何も問題はない。
- sexe.exe を起動すると下記画面が表示されるので、プログラム名としてインストールしたMercury
Mailの本体ソフトであるmercury.exeのパスを参照を使用して設定(サービス名はこのとき設定される)し、「デスクトップとの対話を許可」のチェックを追加して「テスト起動」してみる。なお、終了方法はデフォルトのままで問題ないはずである。

- ここで、Mercury Mail が起動されると同時に下記の確認画面が表示されるので、Mercury Mail
の起動を確認した後、「OK」を押すとMercury Mail が終了することを確認する。
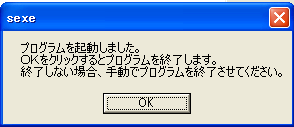
- Mercury Mail
が終了することを確認できたら、3項の画面が表示されているので「OK」を押す。ここで、サービスに登録するか聞いてくるので、「はい」を選択すると登録が完了し、サービスとして起動するか聞いてくるので、「はい」を選択するとサービスとして起動される。
コントロールパネルのサービスでmercuryが登録されているか確認しておく。
なお、サービス起動しても画面上にコンソールが表示されるが、これを最小化するには「起動時オプション(O)」に「/minimize」を設定すればよい。(瀧乃社さんからの情報)
続けて、
こちらでMercury
Mailの設定を行います。
Top Pageへ
)