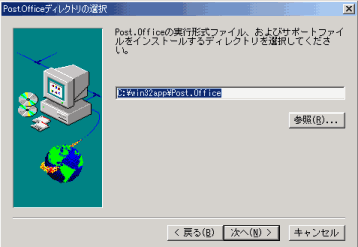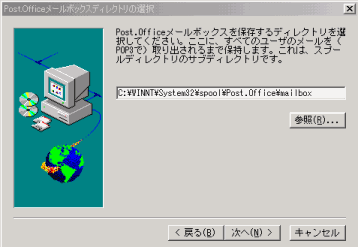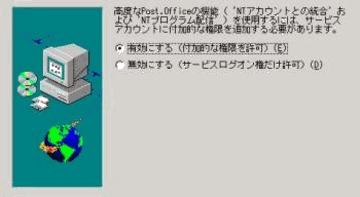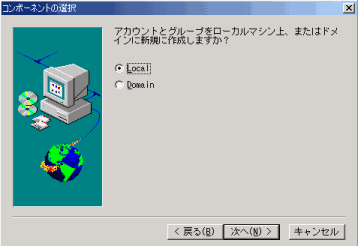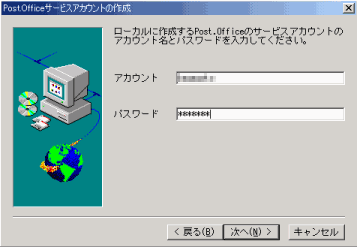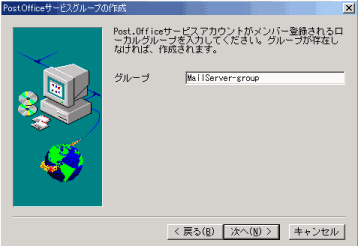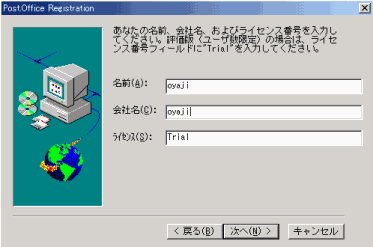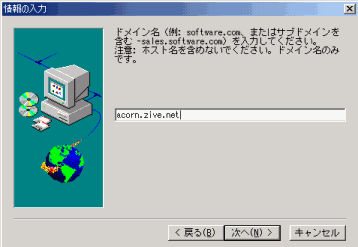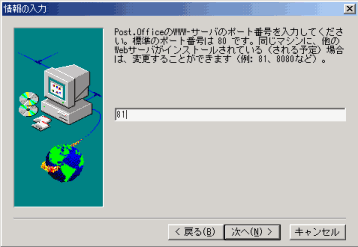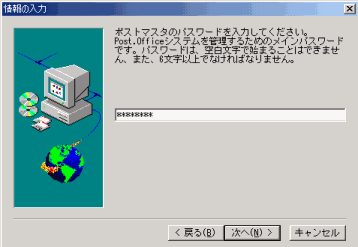Post.Officeのインストールを起動すると、最初にインストールするディレクトリを確認してくるが、デフォルトの「C:\win32app\Post.Office」にインストールした。
スプールディレクトリは、クライアントから送信したメールが一時的にスプール(保管)される領域である。デフォルトは「C:\winnt\system32\spool\Post.Office」であるが、おやじは、長期に渡り使用するとシステムドライブであるCドライブのフラグメント化が進むと考え、別のドライブにスプールディレクトリを作成した。
メールボックスディレクトリは受信したメールを保管しておくための領域である。デフォルトは「C:\winnt\system32\spool\Post.Office\mailbox」であるが、スプールディレクトリと同様の理由から、別のドライブに作成した。サーバにメールを残すような運用をする場合や大容量のメールをやり取りする場合も別ドライブの方がよい。
Post.Officeには、メールアカウントを持つユーザーに対してプログラムを配信する特殊な機能が備えられており、Windows 2000のアカウントを使用してプログラムを実行する。おやじは、具体的な使い方はわからないが、将来、これらの機能を利用することも考えられるので、「有効にする」を選択した。
Post.OfficeはWindows 2000のサービスとして動作しており、このサービスを制御するためのアカウントが必要になる。新しいアカウントを作成し、そのアカウントでサービスを起動するか、既存のアカウントを利用するかを選択しておこう。通常は、「NTアカウントとグループを作成する」を選択し、作成したアカウントでPost.Officeサービスを制御すればよい。
「NTアカウントとグループを作成する」を選択した場合は、アカウントをローカルマシン上かドメインに作成するかを設定する。おやじ宅は、ドメイン運用ではないため、ここはローカルとした。
ローカルに作成するアカウント名とパスワードを登録して、アカウントを作成する。このアカウントでPost.Officeサービスが制御される。
前の手順で作成したアカウントが所属するグループを作成する。ここは、特に変更する必要もないためデフォルトのグループ名のままとした。
ここでは、Post.Officeを利用するための所有者情報を登録する。名前や会社名などを入力する。ライセンス番号は評価版として利用するので、 「Trial」 のままとした。
Post.Officeでメールを送受信するためのドメイン名を登録する。オリジナルドメイン名である 「example.zive.net」を登録。
Post.Officeの各種設定はWebブラウザから行う。ここで設定するのは、その設定画面を開くためのポート番号であるが、WWW(HTTP)サービスがポート80を利用しているので、これ以外のポートを指定する必要がある。特に変更の必要がないので、デフォルトの81で設定した。
Post.Officeでは、初めに「Postmaster」という初期設定用のアカウントのみが作成される。ここで設定するのは、このPostmasterアカウントのパスワードである。