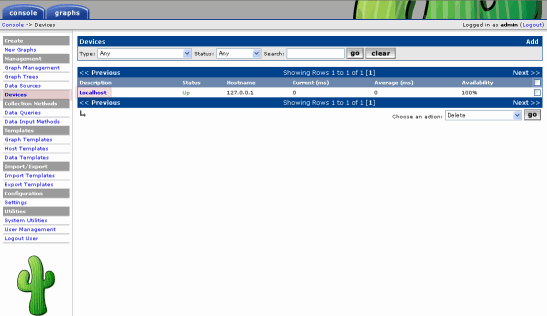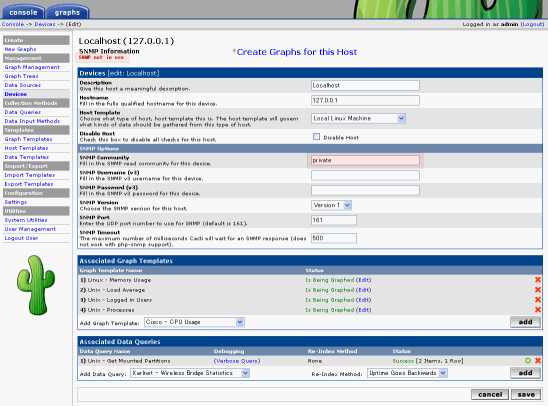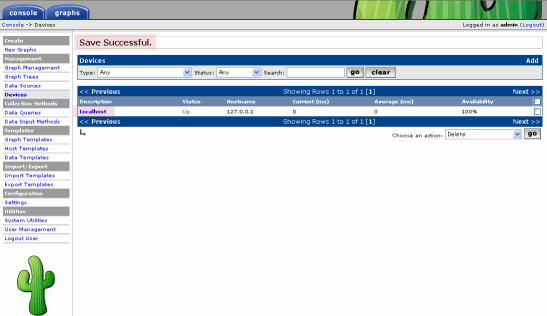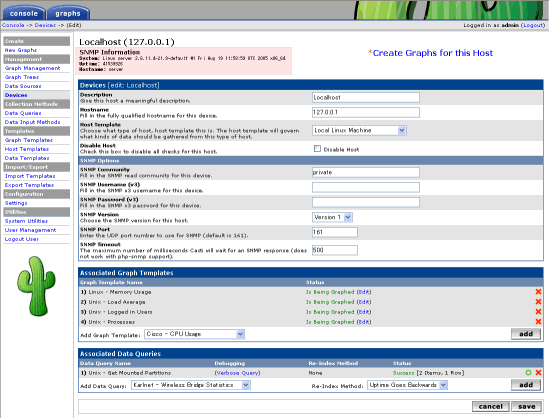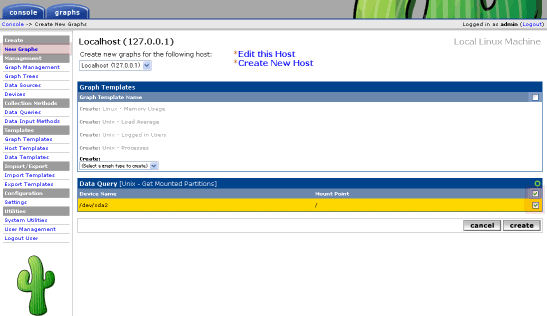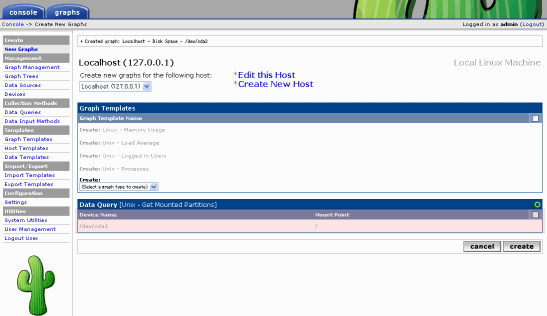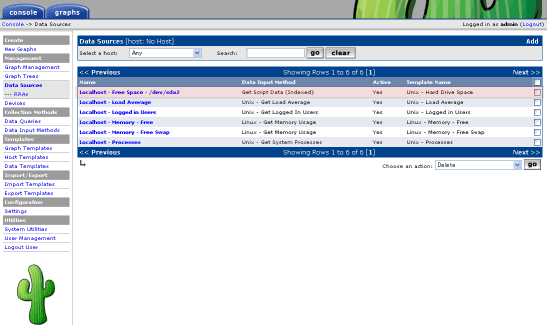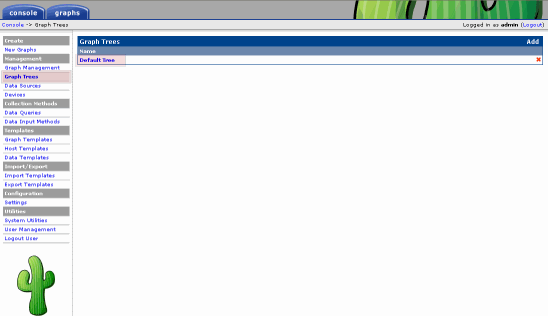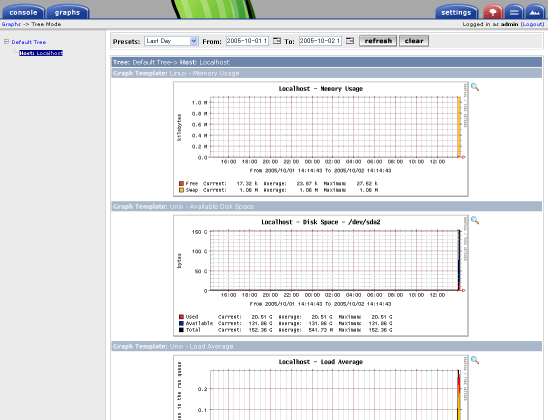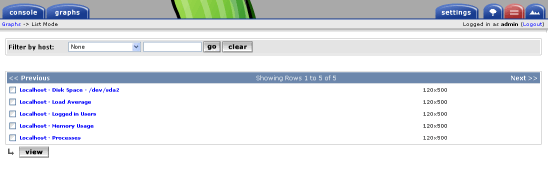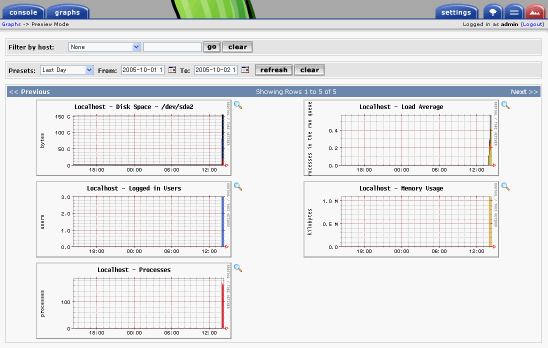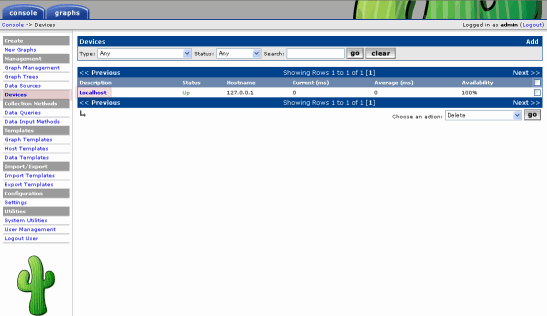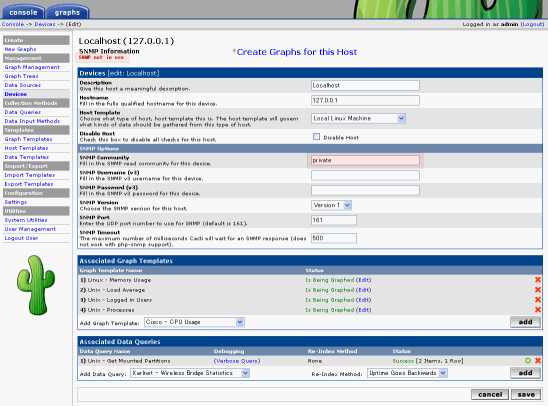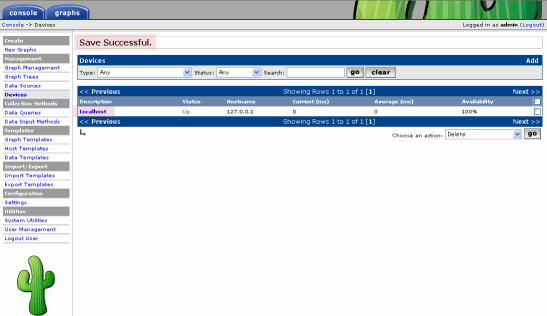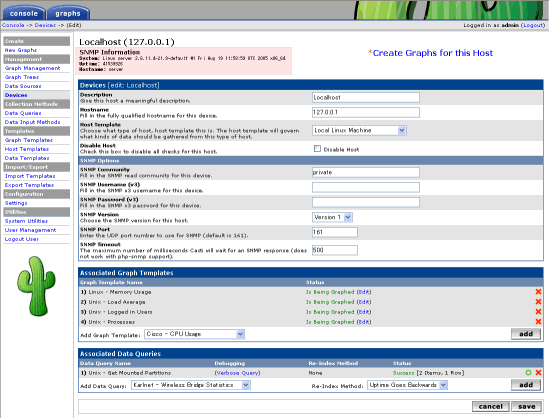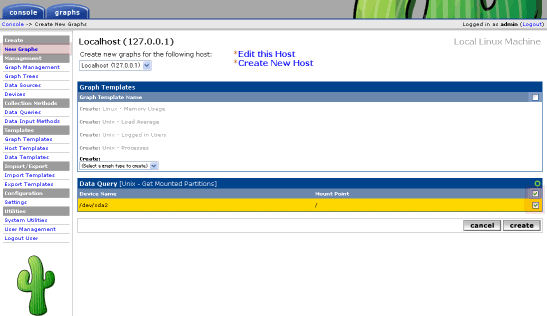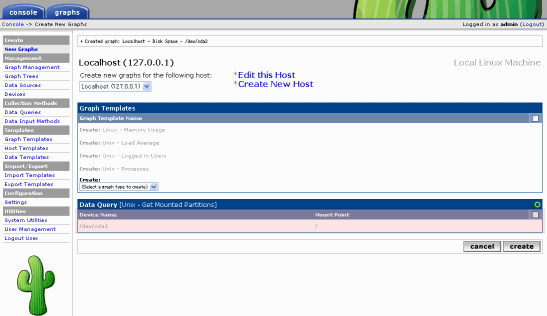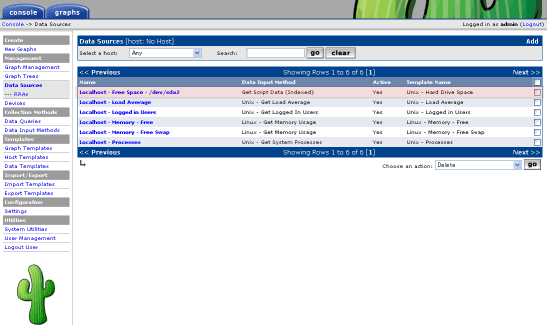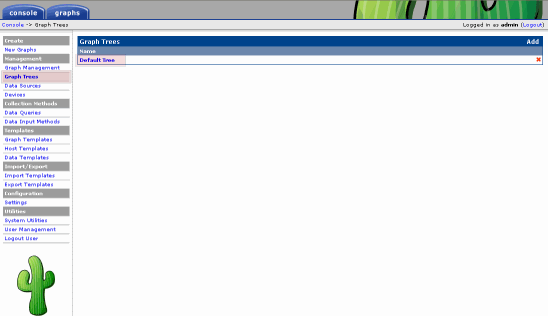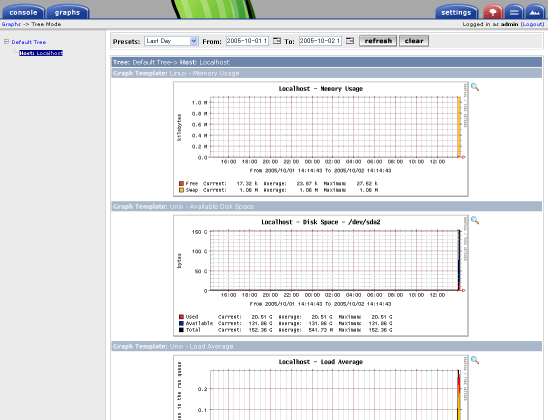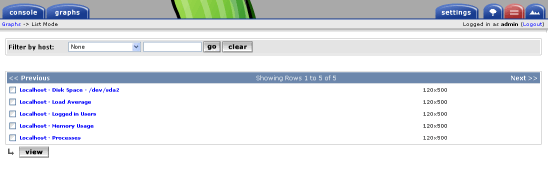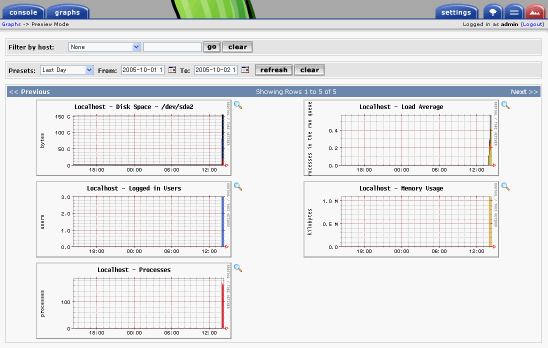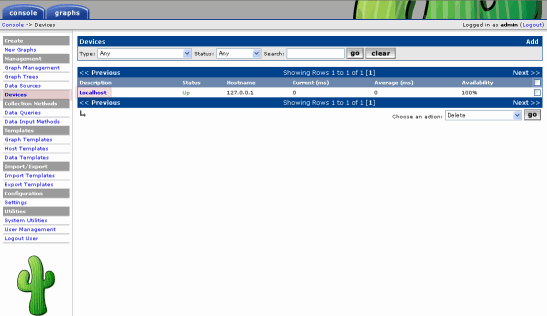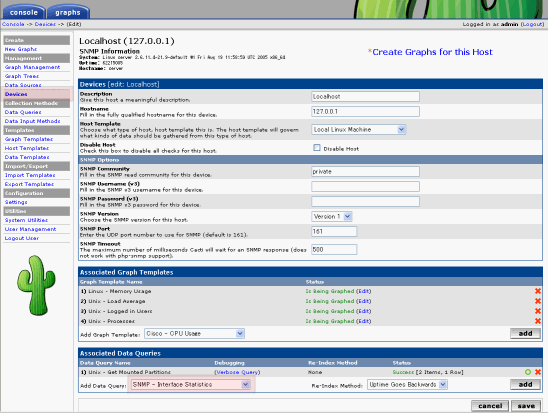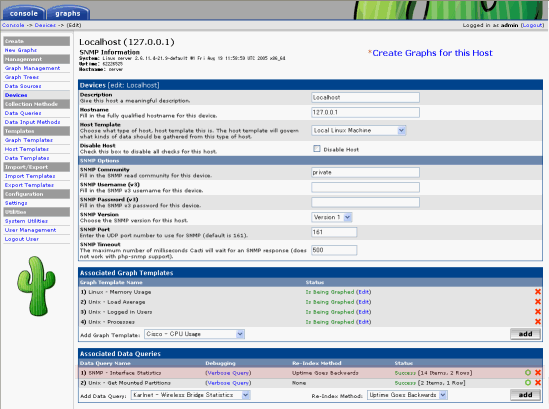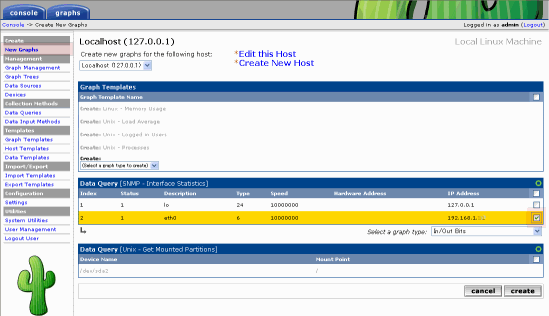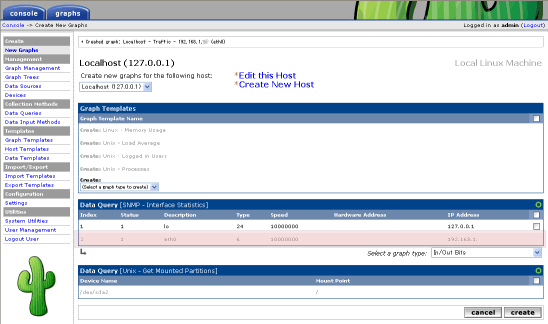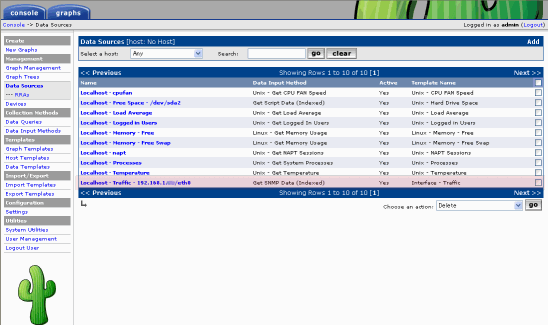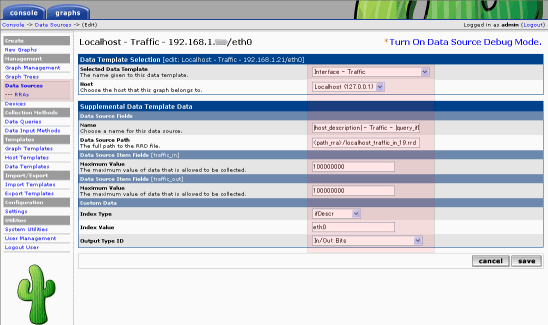RRDTool+Cactiによるサーバ監視(Linux編)
インストールと初期設定 -> 基本的な監視設定 -> 独自な監視設定
■監視対象の設定
続けて監視対象の設定を行っていきますが、Cactiにはデフォルトで典型的なテンプレートが用意されているので、まずはこれを利用した簡易監視を行うことにします。後半では、自作スクリプトを利用した監視についても触れることにします。
◆デフォルトテンプレートによる基本的な監視設定
続けて監視対象の設定を行っていきますが、Cactiにはデフォルトで典型的なテンプレートが用意されているので、これを利用した簡易監視を行うことにします。
- まず、メニューから [Devices] を選択。右側にデフォルトの [Localhost]
が表示されるのでクリックして追加の設定を行う。
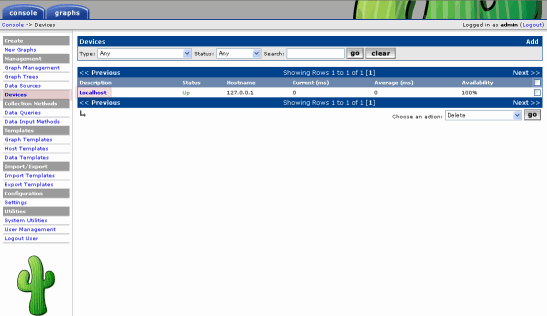
- ここでは、各自のSNMP環境に合わせて [SNMP Options] の設定を行う。デフォルトのままではSNMPの設定ができていないので、左上にエラーが出ているはずである。おやじは SNMP V1を使用しているので、 [SNMP Options] の [SNMP Community] のみを [private] (こちらで設定したSNMP コミュニティ名)に変更し、 [save] をクリック。
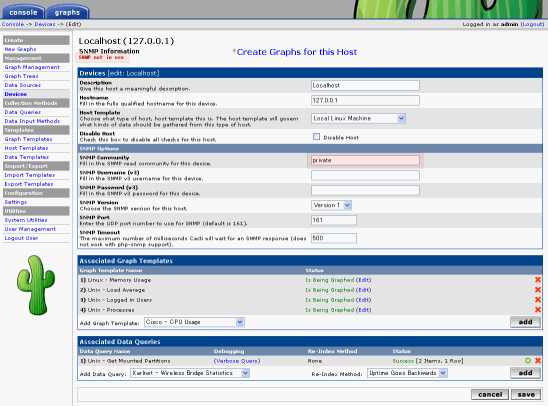
- [Devices] の画面に戻るので左上に [Save Successfull.] と表示されていることを確認し、再度、右側の
[Localhost] をクリックしてSNMPの設定状態の確認を行う。
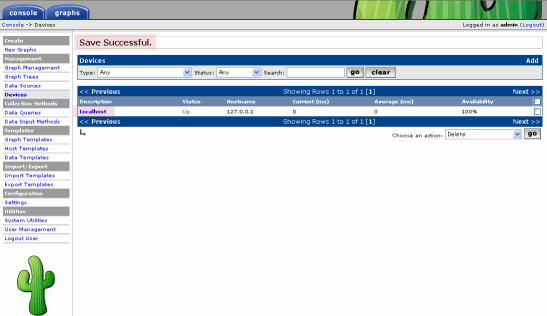
- 設定が正しければ、左上のSNMP関連の情報が表示されるはずである。
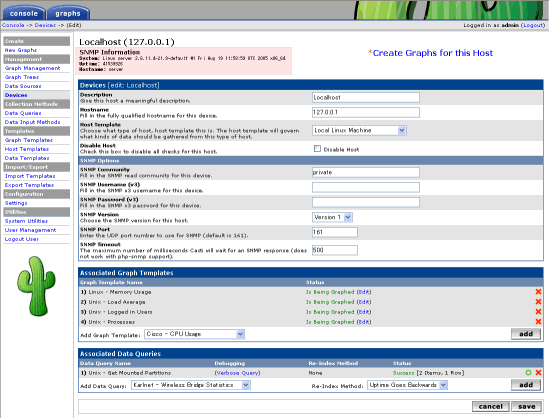
- 次にグラフの登録を行う。メニューから [New Graphs]
を選択。右側に表示されるデータから表示したい項目にチェックを入れ(選択項目は黄色に変化。グレーアウトしている項目は既に選択済みの項目を示す。)、
[create] をクリック。デフォルトではHDDの容量監視が可能になっているので、それを追加した。
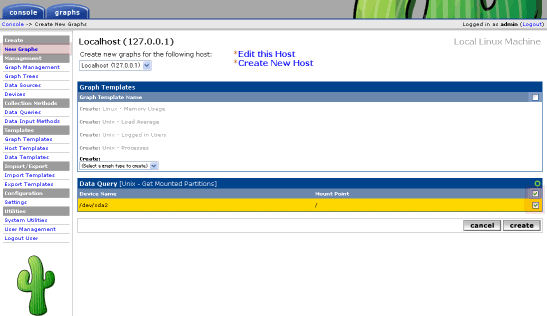
- 設定が正常にできれば、項目がグレーアウトする。
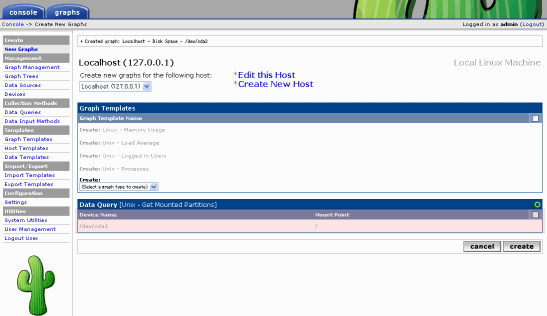
- メニューから [Data Sources] を選択すると、追加した項目が確認できる。
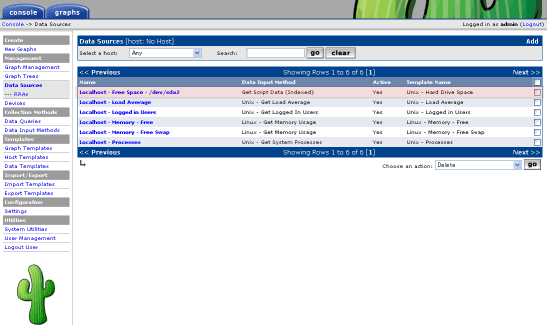
- グラフツリーを確認するため、メニューから [Graph Trees] を選択。右側にデフォルトの [Default Tree]
が表示されるのでクリックして確認する。
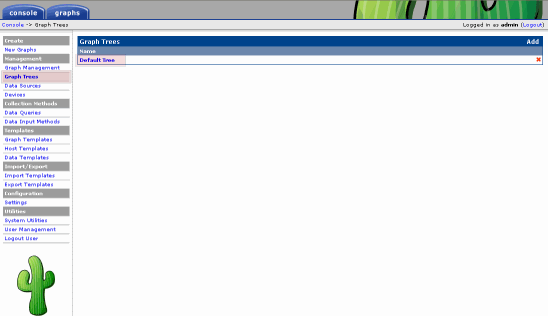
- 追加した項目を含めてグラフが表示されるので、グラフがかけているか確認する。なお、右上のタブで表示形態を選択できるので、確認しておく。
[ツリー表示]
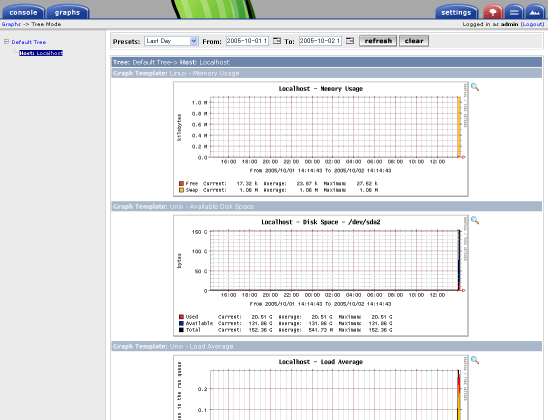
[リスト表示]
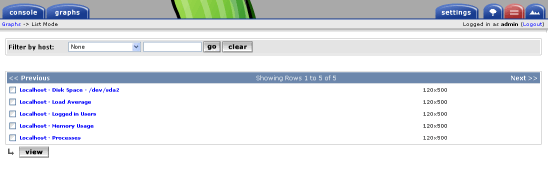
[縮小表示]
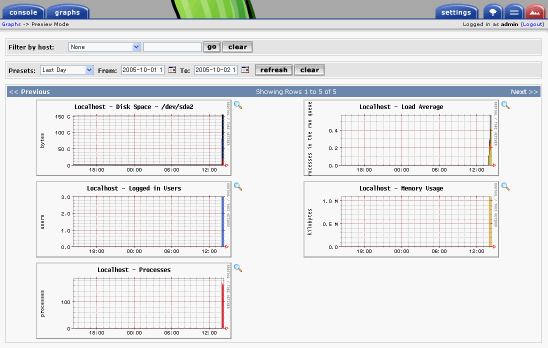
◆デフォルトテンプレートによる監視設定の追加例
上記で基本的な設定は完了したと思ったのですが、よく見ると極一般的なトラヒックに関するグラフがありません。何故、デフォルトで設定されていないのかは不明(バックアップ機はデフォルトで有効になっていた)ですが、追加設定するだけでいいもののちょうどよい例なので簡単に記述しておきます。
- まず、メニューから [Devices] を選択。右側にデフォルトの [Localhost]
が表示されるのでクリックして追加の設定を行う。
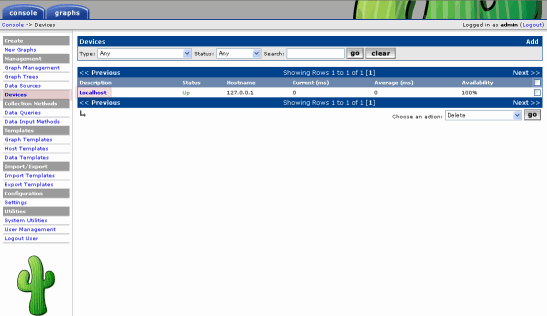
- [Associated Data Queries] の [Add Data Query] のプルダウウンメニューからインタフェース関係の [SNMP
- Interface Statistics] を選択し、 [add] をクリックする。
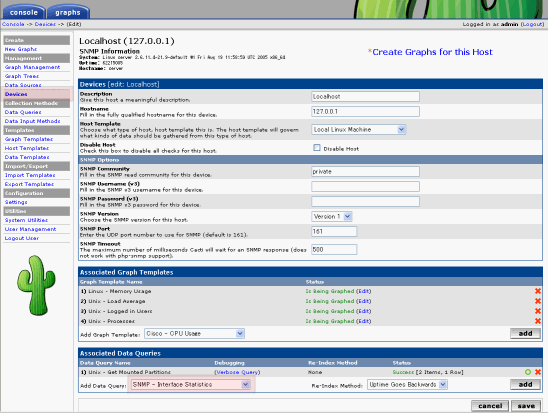
- [Associated Data Queries] に [SNMP - Interface Statistics] が追加されたことを確認し、
[save] をクリックする。
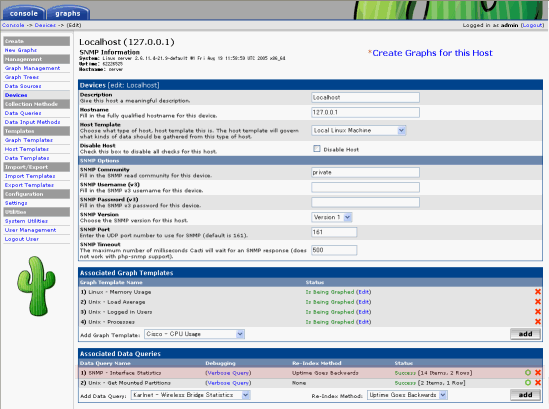
- メニューの [New Graphs] を選択すると、追加した [SNMP - Interface Statistics] に関する
[Data Query] が追加されているので、 [eth0] にチェックを入れて [create] をクリックする。
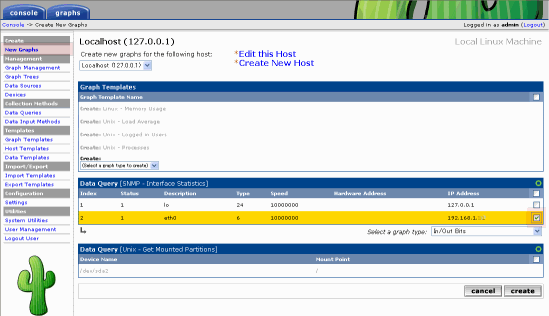
- 設定が正常にできれば、項目がグレーアウトする。
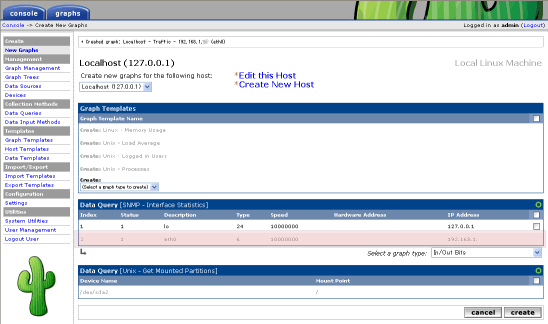
- メニューから [Data Sources] を選択すると、追加した項目が確認できる。
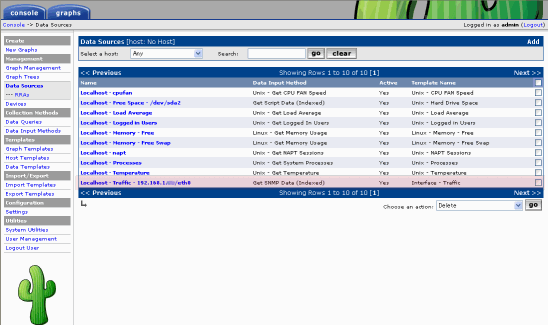
- 項目を選択すると、各項目が設定されているはずである。後は、 [Graph Mannagement]
で追加すれば表示できるようになる。
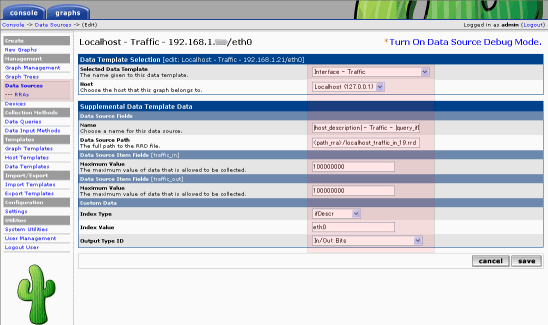
インストールと初期設定 -> 基本的な監視設定 -> 独自な監視設定
Top Pageへ