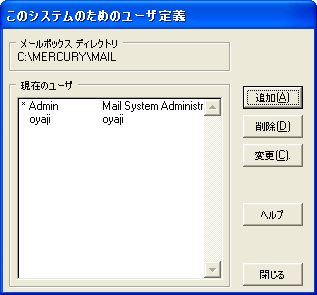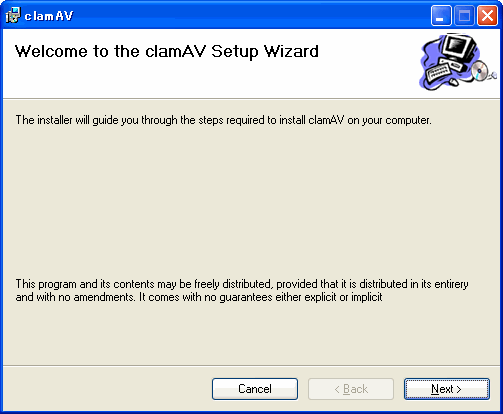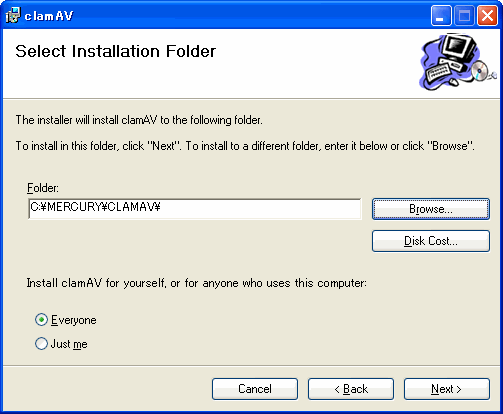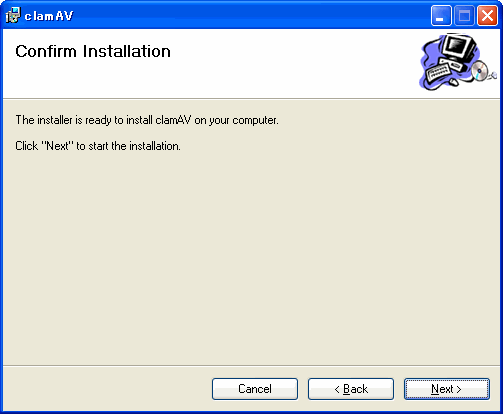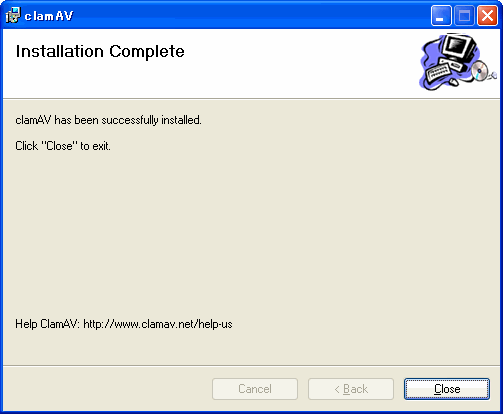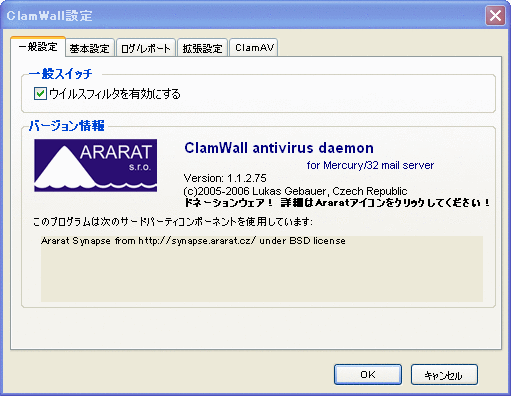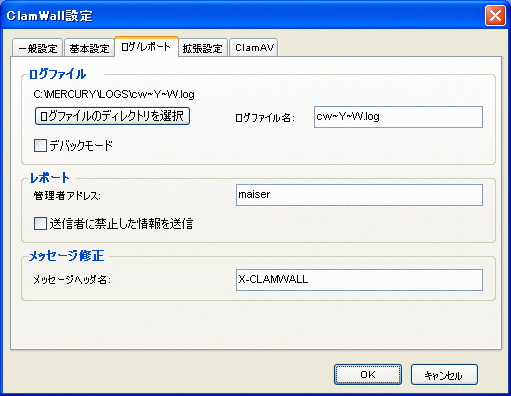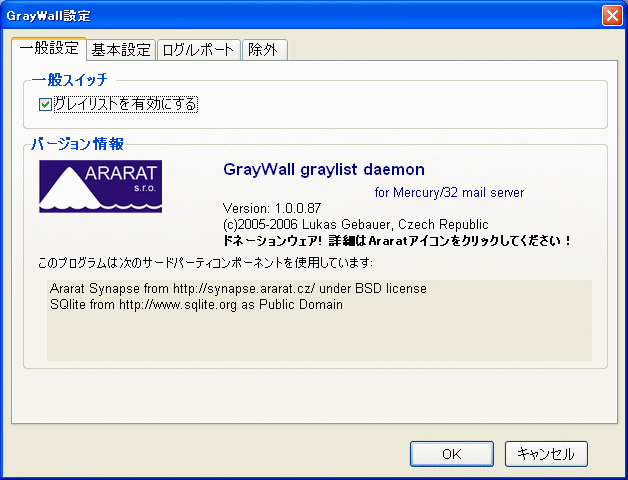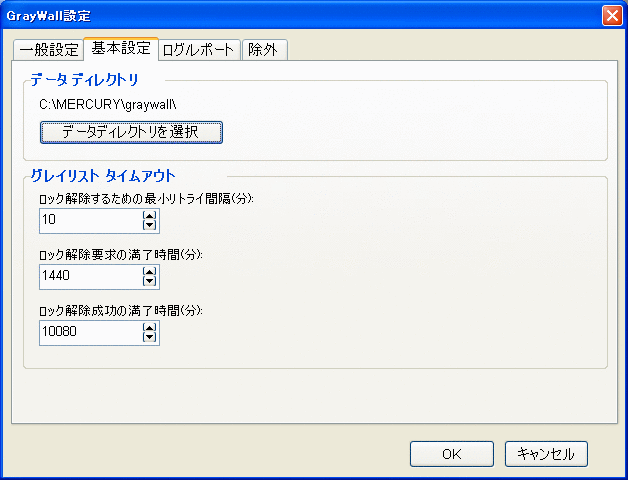ダウンロードは、SpamHalter のページにある、words4.zip を適当な場所にダウンロード する。
SpamHalterを動作させるため、「一般設定」タブの「一般スイッチ」で「スパムフィルタを有効にする」にチェックを入れる。


- 「訂正」で誤判定したスパム/正規メールの再学習を行なうための設定を行なう。
MercuryMailでは、判定結果をヘッダに付加(デフォルトでスパムと判定されると「X-SPAMWALL: SPAM detected!」というヘッダが付加される)してユーザに配送される。これを利用してメーラで振り分けを行なう。
しかしながら、時として、スパムを見逃したり、逆に正規メールをスパムと誤判定してしまう場合がある。MercuryMailではこれらのメールを特定のアカウントに送信することによって、再学習させる機能があり、ここではそのためのアカウントとそのアカウント用のパスワードを設定する。
- 見逃したスパムの訂正用アカウント (デフォルト: spam)
スパムにも関わらず正規メールとして誤配送されてしまったメールをスパムと学習させるためのアカウントである。デフォルトのままでよい。
ユーザは見逃したスパムをこのアカウントに送信すると、実際には配送されずにベイジアンフィルタの学習に利用される。
- スパム誤判定メールの訂正用アカウント (デフォルト: nospam)
上記とは逆にスパムと誤判定されてしまったメールを正規メールとして学習させるためのアカウントである。これもデフォルトのままでよい。
- オフサイト訂正用のパスワード (デフォルト: password)
本パスワードは、上記アカウントが通常のメールアドレスであることからインターネット側からも受信できてしまう。そのため、でたらめなデータを送り込まれると学習がメチャメチャになってしまうので、それをガードするためのパスワードである。インターネット側(下記でローカルIPネットワークで設定されたネットワーク以外)からアクセスがあった場合、本パスワードがないものは拒否されるようになっている。従って、インターネット側から本機能を利用する場合は、以下のようなアドレスでここで指定したパスワードを付加して送信する。
アカウント(spam/nospam)+パスワード(password)@ドメイン(mail.example.com)
- 見逃したスパムの訂正用アカウント (デフォルト: spam)
- 「ローカルSMTP接続の承認」の「ローカルIPネットワーク」では、信頼できるネットワーク、即ち、localhost(127.0.0.1/8)と家庭内のネットワーク(例では、192.168.0.0/16)を指定する。送信者がここからの場合は、SpamHalterはスパムチェックされない。