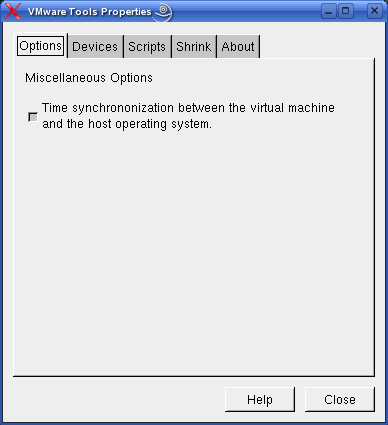仮想サーバの構築(VMware Server)
おやじは、2つのサイトを運用しているため、本来なら2各種のサービスでバーチャルホストを動かしていますが、以前から落ち着いたらXenを動かしてみようと思っていたのですが、仮想化テクノロジの本家とも言うべきVMwareがBeta版(正式版も無償で公開される予定のよう)ながらVMwareシリーズの「VMware
Server」を無償公開してくれたので、試してみることにしました。
結果、Xenは環境構築が面倒そうだったのですが、いとも簡単に構築できてしまいました。今回は、2つのサイトを1台のサーバ上で動かすことが目的なので、ホストOSもゲストOSもSuSE10.0としました。
動かしてみてわかったことは、2つのOSが動作するので快適に動かすには単純に言えば単体動作に必要なメモリの2倍はないと、スワップが頻発し重くなるということです。
ランニング試験も必要ですが、おやじとしては1GByteはないとつらい感じがするのと、バックアップ機のCPUパワー(Cele1.4G。本来のCele2Gの予備サーバ1は、アッコPCのマザボのコンデンサが噴いてしまったので交換してあげたので現在は予備サーバ2しかない。ちなみにアッコPCのマザボは、コンデンサを交換して復活。)では、きついので現用機導入はもう少し先になりそうです。
また、一般的な自宅サーバの環境ではハードディスクは1台と思われますが、その場合、ゲストOSはホストOS上の仮想HDDにインストールされるので、仮想HDDを作成するパーティションにはゲストOSをインストールするのに十分な容量が必要です。
■事前準備
まずは、VMware Serverがないことには始まりません。
VMwareのサイトに行って、ダウンロードしてきます。Linux版とWindows版がありますが今回はLinux版(Windows版が正式にサポートしているのはWindows2000/2003
serverのみ。XPでも動くらしいが・・・。)です。ダウンロードするためには、メールアドレス等のユーザ登録が必要ですが、登録したメールアドレス宛にVMware
Server用の20桁のシリアル番号が送られてくるので、正確に記入する必要があります。
ダウンロードしてくるのは、下記の4つです。Windowsマシンからリモートコンソールを使用しないなら、4項目は不要です。
|
No. |
概 要 |
ファイル名 |
|
1 |
VMware Server本体 |
VMware-server-e.x.p-20925.i386.rpm |
|
2 |
VMware Management Interface |
VMware-mui-e.x.p-20925.tar.gz |
|
3 |
VMware Virtual Machine Console(Linux版) |
VMware-server-linux-client-e.x.p-20925.zip |
| 4 |
VMware Virtual Machine Console(Windows版) |
VMware-server-win32-client-e.x.p-20925.zip |
後はGCCとkernelソースがインストールされていないと駄目なので、インストールされていない場合はYaSTでインストールします。
- YaST コントロールセンタを起動し、「ソフトウェア」の「ソフトウェアのインストール/削除」を起動する。
- 「フィルタ」 を 「選択グループ」 とし「C/C++ Conpilerコンとツール」にチェックマークを入れる。
- 「フィルタ」 を 「検索」 として「検索」欄に 「kernel」 と入力して検索し、右側に表示されるのパッケージ一覧から
「kernel-source」にチェックマークを入れ「了解」
をクリックする。
但し、バージョンアップされているとこのままでは駄目なので、オンラインアップデートを起動して最新版にアップすること。正確には、「起動中のkernelと同じバージョンにすること。」です。つまり、kernelが古いバージョンで動作している場合はシステムの再起動も必要です。
■インストール
ダウンロードしたファイルを下記のように順次インストールしていきます。
◆VMware Serverのインストール
ここでは、/usr/local/src/wmware配下にダウンロードしたものとして進めます。
- ダウンロードしたディレクトリに移動し、VMware Server本体のRPMをインストールする。
# cd /usr/local/src/vmware
# rpm -Uvh
VMware-server-e.x.p-20925.i386.rpm |
- VMware
Serverのコンフィグをスクリプトを使用して生成する。カーネルのバージョンアップ時には本作業が必要になり、この間、ゲストOSが停止してしまうのでシステム運用上は注意が必要である。
ゲストOS
のネットワーク環境としては4つのモードがあるので、用途に応じて設定する。
・Bridged networking
ゲストOS から
LAN を使用し ホストOSとは独立したIP
アドレスを付与する場合に使用する。今回は、サーバ機として動かすので当然この設定となる。
・network address
translation(NAT)
ゲストOS を異なるネットワーク上のサーバに見立てて、ホストOS が NAT として動作して
ホストOS
側のネットワークにルーティングしてくれるモード。ゲストOSをワークステーションとして動作させる場合などに使用する。
・host-only
networking
バックエンドのネットワーク(物理的なLANではなく仮想的なネットワーク)でゲストOSとホストOS間をつなぐイメージ。
・Do not use a network connection
全くネットワークを使用しない場合、テストなどで使用する。
|
# vmware-config.pl
Making sure services
for VMware Server are stopped.
Stopping VMware
services:
Virtual machine monitor
done
You must read and accept the End
User License Agreement to continue.
Press enter to display
it.[Enter]
# ライセンスの説明がズラズラと出てくるので、フリーで使えることに感謝して
[Space]を押し続ける。
(snip)
# 最後まできたら [:]、[q]
でライセンスの説明から抜ける。(SuSEだけ?)
[:]、[q]を押す。
# ライセンスに同意するか聞いてくるので、[yes]と入力。
VMware is a trademark of VMware, Inc.
Do
you accept? (yes/no) yes[Enter]
Thank
you.
Configuring fallback GTK+ 2.4 libraries.
# 以下、いろいろ聞かれるが、基本的にデフォルトのままでいいので 一応内容を確認しながらそのまま
[Enter] を押し続ける。
In which directory do you want to
install the mime type icons?
[/usr/share/icons] [Enter]
What directory contains your
desktop menu entry files? These files have a
.desktop file
extension. [/usr/share/applications] [Enter]
In which directory do you want
to install the application's icon?
[/usr/share/pixmaps] [Enter]
Trying to find a suitable
vmmon module for your running kernel.
None of the pre-built
vmmon modules for VMware Server is suitable for your
running
kernel. Do you want this program to try to build the vmmon module
for
your system (you need to have a C compiler installed on
your system)? [yes] yes[Enter]
Using compiler "/usr/bin/gcc".
Use environment variable CC to override.
What is the
location of the directory of C header files that match your
running
kernel?
[/lib/modules/2.6.13-15.8-default/build/include] [Enter]
Extracting the sources of the
vmmon module.
Building the vmmon module.
Using 2.6.x
kernel build system.
make: Entering directory
`/tmp/vmware-config0/vmmon-only'
make -C
/lib/modules/2.6.13-15.8-default/build/include/.. SUBDIRS=$PWD
SRCROOT=$PWD/. modules
make[1]: Entering directory
`/usr/src/linux-2.6.13-15.8-obj/i386/default'
make -C
../../../linux-2.6.13-15.8 O=../linux-2.6.13-15.8-obj/i386/default
modules
CC [M]
/tmp/vmware-config0/vmmon-only/linux/driver.o
CC
[M] /tmp/vmware-config0/vmmon-only/linux/hostif.o
CC [M]
/tmp/vmware-config0/vmmon-only/common/cpuid.o
CC
[M] /tmp/vmware-config0/vmmon-only/common/hash.o
CC [M]
/tmp/vmware-config0/vmmon-only/common/memtrack.o
CC
[M]
/tmp/vmware-config0/vmmon-only/common/phystrack.o
CC
[M] /tmp/vmware-config0/vmmon-only/common/task.o
CC [M]
/tmp/vmware-config0/vmmon-only/common/vmx86.o
CC
[M]
/tmp/vmware-config0/vmmon-only/vmcore/moduleloop.o
LD
[M] /tmp/vmware-config0/vmmon-only/vmmon.o
Building modules, stage 2.
MODPOST
CC
/tmp/vmware-config0/vmmon-only/vmmon.mod.o
LD [M] /tmp/vmware-config0/vmmon-only/vmmon.ko
make[1]:
Leaving directory
`/usr/src/linux-2.6.13-15.8-obj/i386/default'
cp -f vmmon.ko
./../vmmon.o
make: Leaving directory
`/tmp/vmware-config0/vmmon-only'
The module loads perfectly in
the running kernel.
#
ここで仮想マシンのネットワーク環境を設定するので、デフォルトの[yes] で [Enter] する。
Do
you want networking for your virtual machines? (yes/no/help) [yes]
[Enter]
#
デフォルトで仮想ネットワーク0(vmnet0)にeth0がブリッジモードで割り当てられるので、[:]、[q]
で抜ける。
Configuring a bridged network for
vmnet0.
The following bridged networks have been
defined:
. vmnet0 is bridged to eth0
lines 1-2/2
(END) :q
All your ethernet interfaces are already
bridged.
#
仮想マシンでNATを使用するか聞いてくるが、今回は2台のサーバを独立して動作させるので [no]
とする。
Do you want to be able
to use NAT networking in your virtual machines? (yes/no)
[yes]
no[Enter]
#
今回は2台のサーバを独立して動作させるのでデフォルトの [no] のまま [Enter] する。
Do you
want to be able to use host-only networking in your virtual
machines?
[no] [Enter]
Extracting the sources of the
vmnet module.
Building the vmnet module.
Using 2.6.x
kernel build system.
make: Entering directory
`/tmp/vmware-config0/vmnet-only'
make -C
/lib/modules/2.6.13-15.8-default/build/include/.. SUBDIRS=$PWD
SRCROOT=$PWD/. modules
make[1]: Entering directory
`/usr/src/linux-2.6.13-15.8-obj/i386/default'
make -C
../../../linux-2.6.13-15.8 O=../linux-2.6.13-15.8-obj/i386/default
modules
CC [M]
/tmp/vmware-config0/vmnet-only/driver.o
CC [M]
/tmp/vmware-config0/vmnet-only/hub.o
CC [M]
/tmp/vmware-config0/vmnet-only/userif.o
CC [M]
/tmp/vmware-config0/vmnet-only/netif.o
CC [M]
/tmp/vmware-config0/vmnet-only/bridge.o
CC [M]
/tmp/vmware-config0/vmnet-only/procfs.o
CC [M]
/tmp/vmware-config0/vmnet-only/smac_compat.o
SHIPPED
/tmp/vmware-config0/vmnet-only/smac_linux.x386.o
LD
[M] /tmp/vmware-config0/vmnet-only/vmnet.o
Building modules, stage 2.
MODPOST
Warning: could not
open /tmp/vmware-config0/vmnet-only/includeCheck.h: Invalid
argument
CC
/tmp/vmware-config0/vmnet-only/vmnet.mod.o
LD
[M]v/tmp/vmware-config0/vmnet-only/vmnet.ko
make[1]: Leaving
directory `/usr/src/linux-2.6.13-15.8-obj/i386/default'
cp -f
vmnet.ko ./../vmnet.o
make: Leaving directory
`/tmp/vmware-config0/vmnet-only'
The module loads perfectly in
the running kernel.
# リモートコンソールから使用するポート番号に関する設定。デフォルトは902であるが変更される(おやじは904)ことがあるのでポート番号を忘れずに。
The default port : 902 is not free. We have selected a suitable alternative
port
for VMware Server
use. You may override this value now.
Remember to use this port
when installing remote clients on other machines.
Please
specify a port for remote console connections to use [904] [Enter]
WARNING: VMware Server has
been configured to run on a port different from the
default
port. Please make sure to use this port when installing remote
clients
on other machines.
Shutting down
xinetd:done
Starting INET services. (xinetd)done
Configuring
the VMware VmPerl Scripting API.
Building the VMware VmPerl
Scripting API.
Using compiler "/usr/bin/gcc". Use
environment variable CC to override.
Installing the VMware
VmPerl Scripting API.
The installation of the VMware VmPerl
Scripting API succeeded.
Generating SSL Server
Certificate
# 仮想マシンのディレクトリを指定するが、特に変更する理由がないのでそのまま [Enetr] する。
In
which directory do you want to keep your virtual machine files?
[/var/lib/vmware/Virtual Machines] [Enter]
#
仮想マシンのディレクトリを作成するか聞いてくるので、そのまま [Enetr} する。
The path
"/var/lib/vmware/Virtual Machines" does not exist currently. This
program is going to create it, including needed parent
directories. Is this what
you want? [yes] [Enter]
#
メールで受け取った20桁のシリアル番号を入力する。
Please enter your 20-character
serial number.
Type XXXXX-XXXXX-XXXXX-XXXXX or 'Enter' to
cancel: AAAAA-BBBBB-CCCCC-DDDDD[Enter]
Starting
VMware services:
Virtual machine monitor
done
Virtual ethernet done
Bridged
networking on /dev/vmnet0 done
The configuration of VMware
Server e.x.p build-20925 for Linux for this running
kernel
completed successfully. |
- VMware管理インタフェース(VMware Management
Interface)をインストールする。アーカイブを解凍し、インストールディレクトリに移動してインストールプログラムを起動する。
# cd /usr/local/src/vmware
# tar zxfv
VMware-mui-e.x.p-20925.tar.gz
# cd vmware-mui-distrib
#
./vmware-install.pl
Creating a new installer database using the
tar3 format.
You must read and accept the End User License
Agreement to continue.
Press enter to display it. [Enter]
#
ライセンスの説明がズラズラと出てくるので、フリーで使えることに感謝して [Space]を押し続ける。
(snip)
# 最後まできたら [:]、[q] でライセンスの説明から抜ける。
[:]、[q]を押す。
# ライセンスに同意するか聞いてくるので、[yes]と入力。
Do you accept? (yes/no) yes[Enter]
Thank you.
# 以下、いろいろ聞かれるが、基本的にデフォルトのままでいいので 一応内容を確認しながらそのまま
[Enter] を押し続ける。
Installing the content of the
package.
In which directory do you want to install the
binary files?
[/usr/bin] [Enter]
What is the directory that
contains the init directories (rc0.d/ to rc6.d/)?
[/etc/init.d] [Enter]
What
is the directory that contains the init scripts?
[/etc/init.d]
[Enter]
In which directory do
you want to install the VMware Management Interface
files?
[/usr/lib/vmware-mui] [Enter]
The path "/usr/lib/vmware-mui"
does not exist currently. This program is going
to create it,
including needed parent directories. Is this what you want?
[yes] [Enter]
In which
directory would you like to install the documentation files?
[/usr/lib/vmware-mui/doc] [Enter]
The path
"/usr/lib/vmware-mui/doc" does not exist currently. This program
is
going to create it, including needed parent directories. Is
this what you want?
[yes] [Enter]
The installation of VMware
Management Interface e.x.p build-20925 for Linux
completed
successfully. You can decide to remove this software from your
system
at any time by invoking the following command:
"/usr/bin/vmware-uninstall-mui.pl".
Before running
VMware Management Interface for the first time, you need to
configure it by invoking the following command:
"/usr/bin/vmware-config-mui.pl".
Do you want this program to
invoke the command for you now? [yes] [Enter]
Configuring httpd.conf to run
Apache as:
User: wwwrun and Group: www
Set the number
of minutes before a http session times out. (This is the length
of time before someone connecting to VMware Management
Interface will be logged
out) [60] [Enter]
Generating SSL Server
Certificate
Starting httpd.vmware:
done
Installation of VMware Management Interface was
successful
The configuration of VMware Management Interface
completed successfully. |
- 続けて、VMwareの仮想マシンコンソール(VMware Virtual Machine
Console)をインストールする。アーカイブを解凍し、インストールディレクトリに移動してインストールプログラムを起動する。
# cd /usr/local/src/vmware
# unzip
VMware-server-linux-client-e.x.p-20925.zip -d /tmp
Archive:
VMware-server-linux-client-e.x.p-20925.zip
inflating:
/tmp/VMware-console-e.x.p-20925.i386.rpm
inflating:
/tmp/VMware-console-e.x.p-20925.tar.gz
inflating:
/tmp/VMware-VmPerlAPI-e.x.p-20925.tar.gz
# cd /tmp
# rpm
-Uvh VMware-console-e.x.p-20925.i386.rpm
Preparing...
###########################################
[100%]
1:VMware-console
########################################### [100%]
# tar zxfv
VMware-console-e.x.p-20925.tar.gz
# cd
vmware-console-distrib
# ./vmware-install.pl
A previous
installation of VMware software has been detected.
The
previous installation was made by the rpm installer (version
3).
Converting the rpm3 installer database format
to the tar3 installer database
format.
You must read and accept the End User License
Agreement to continue.
Press enter to display it. [Enter]
#
ライセンスの説明がズラズラと出てくるので、フリーで使えることに感謝して [Space]を押し続ける。
(snip)
# 最後まできたら [:]、[q] でライセンスの説明から抜ける。
[:]、[q]を押す。
Do you accept?
(yes/no) yes[Enter]
Thank
you.
# 以下、いろいろ聞かれるが、基本的にデフォルトのままでいいので
一応内容を確認しながらそのまま [Enter] を押し続ける。
Installing the content
of the package.
In which directory do you want to install
the binary files?
[/usr/bin] [Enter]
In which directory do you want
to install the library files?
[/usr/lib/vmware-console] [Enter]
The path
"/usr/lib/vmware-console" does not exist currently. This program
is
going to create it, including needed parent directories. Is
this what you want?
[yes] [Enter]
In which directory do you want
to install the manual files?
[/usr/share/man] [Enter]
In which directory do you want
to install the documentation files?
[/usr/share/doc/vmware-console] [Enter]
The path
"/usr/share/doc/vmware-console" does not exist currently. This
program
is going to create it, including needed parent
directories. Is this what you
want? [yes] [Enter]
The installation of VMware
Remote Console e.x.p build-20925 for Linux completed
successfully. You can decide to remove this software from your
system at any
time by invoking the following command:
"/usr/bin/vmware-uninstall-console.pl".
Before running
VMware Remote Console for the first time, you need to configure
it by invoking the following command:
"/usr/bin/vmware-config-console.pl". Do
you want this program
to invoke the command for you now? [yes] [Enter]
What port do you want the
remote console to use to connect to the server (Only
change
this if you have not used the default value during server
installation)?
[902] [Enter]
Configuring fallback GTK+ 2.4
libraries.
The configuration of VMware Remote Console
completed successfully. |
■仮想マシンの作成
いよいよ仮想マシンを作成しますが、ここではホストOSがインストールされているディスク上に仮想ディスクを作成する方法で行うことにします。
- まず、「システム」->「その他のプログラム」からVMware Server を起動する。起動すると「VMware Server
Console」の画面が起動するので、対象とするホスト(通常はLocal
host)を選択し、「Connect」ボタンをクリックする。

- ホストOSに接続されるので、左側のコマンドから「Create a new Virtual
Machine」をクリックし、仮想マシンを作成する。

- 「New Virtual Machine
Wizard」が開くので、「Next」ボタンをクリックして仮想マシンを作成していく。

- 仮想マシンの作成方法を指定する。「Typical」と「Custom」があるが、今回はウィザードで作業でき設定が簡単な「Typical」で行うこととし、「Typical」を選択し、「Next」ボタンをクリックする。

- この仮想マシン上で動かすゲストOSを選択する。今回はSuSE10.0をインストールするので、「Guest Operating
System」で「Linux」を選択し、「Version」で「SUSE
Linux」を選択し「Next」ボタンをクリックする。対象となるOSが無い場合は、「Other」を選択する。

- 仮想マシンの名前と仮想マシンをインストールするデフォルトのディレクトリが表示されるので、必要に応じて修正し「Next」ボタンをクリックする。

- 続けて、仮想マシンのネットワーク関係の設置画面が表示されるので、ゲストOS から LAN を使用し IP
アドレスを付与する場合は、「Use Bridged
networking」を選択する。今回は、サーバ機として動かすので当然この設定となる。一方、ゲストOS
を異なるネットワーク上のサーバに見立てて、ホストOS が NAT として動作して ホストOS 側のネットワークにルーティングしてくれるモード
「Use network address
translation(NAT)」や、バックエンドのネットワークでゲストOSとホストOS間をつなぐ「Use host-only
networking」、全くネットワークを使用しないなら「Do not use a network
connection」もあるので、用途に応じて選択し「Next」ボタンをクリックする。

- 仮想マシンのディスクサイズを設定する。仮想ディスクは ホストOS 上のディスクに作成されるのでホストOS
上で十分な容量が必要である。最後に「Finish」ボタンをクリックして設定は完了する。

ここで仮想ディスクの作成が行われるが、非常に時間がかかるのでじっくり待つこと。

- 仮想マシンに割り当てるメモリ容量を設定するため、「Device」欄の「Memory」をダブルクリックする。

デフォルトの割当メモリ容量、メモリ容量の推奨範囲と実行中の全仮想マシンが使用できるメモリの総容量が表示されるので適宜修正する。SuSEはもともとメモリを喰うデストリなので、物理メモリが512MByteの場合、デフォルトで160MByteが提案されるが仮想マシンとして200MByte程度はないと正直きつい気がする。つまり、ホストOSとあわせると512MByteは最低ラインであり、できれば1GByteはほしい。

- ホストOS がディスクにスワップできる仮想マシンのメモリ量を設定する。変更するには、[Host] -> [Settings] -> [Memory] を選択し、[Additional memory] の箇所でオプションを指定するが、デフォルトでは、[Allow some virtual machine memory to be swapped] になっていて、ホストOSが仮想マシンのメモリを必要に応じてスワップするようになっており、メモリが256MByte程度ではかなりの頻度でスワップが発生しレスポンスが悪い。
[Fit all virtual machine memory into reserved host RAM] では、上記の予約メモリの制限が厳密に適用されるため、仮想マシンの台数やメモリサイズが制限されるが、仮想マシンはすべてRAM
で実行されるため、パフォーマンスは高くなる。

◆ゲストOSのインストール
続けて、ゲストOSをインストールしていきます。インストール自体は通常のインストールと変わりありません。なお、インストールする際には、テキストモードでインストールするとスピードアップするようです。また、グラフカルモードでインストールする場合は、フルスクリーンモードにすると良いようです。通常のまま実行するとかなり時間がかかるので、対処したほうが良いと思います。
- 「Inventry」で起動する仮想マシンを選択し「Power On」ボタンを押せば、あたかもパソコンの電源を入れたかのように仮想マシンが起動してくる。従って、CD/DVDドライブにSuSE10のインストールCD/DVDを入れてからPower
Onすれば、ホストOSをインストールしたのと全く同様の操作でゲストOSがインストールできる。なお、新規の場合はこれでよいが、再インストールの場合はデフォルトの仮想BIOSのブートシーケンスが
'HDD' -> 'CD-ROM' -> 'Network' となっているので、CD-ROMからブートはできない。CD-ROMからブートするには、「Power
On」ボタン押した後、直ちに仮想マシンの画面をクリックして、VMwareの仮想BIOSの初期画面(Startingと出ている黒い画面) で「Esc」キーを押して、Boot
Menu画面を出す。

- うまくBIOSに入ることができたならブートデバイスの選択ダイアログがでるので、カーソルキーでCD-ROMを選択して「Enter」キーを押せばよい。

定常的にブートシーケンスを変更したい場合は、「Power On」ボタン押した後、仮想マシンの画面をクリックして「F2」を押せば(連打すれば)BIOS画面に入れる。

カーソルキーでBOOTに移動してそこでカーソルキーでCD-ROMに移動して「+」キーで順位を上げ、「F10」でBIOSをセーブすればよい。

- 後は、普通にホストOSをインストールしたのと全く同様の操作でゲストOSがインストールすればよい。
インストールが完了した後に、SuSE10.0が起動したイメージを示す。

◆VMware toolsのインストール
このままで使用することもできますが、VMware
toolsをゲストOSにインストールすると以下のような機能が使えるようになるので、ここでインストールします。
- グラフィックパフォーマンスの向上
- ホストOSとゲストOS間でのマウスポインタ移動
- ホストOSとゲストOSの時刻の同期化
- ゲストOSとホストOS間のテキストのコピーと貼り付け
- 共有フォルダ(ホストOSがLinuxでは使用できない)
VMware ServerにはRPMも用意されているので、簡単にインストールできます。(CentOS4.xの場合は、GUIではうまくインストールできないので、CUIでインストールする。)
- まず、「VM」->「Install VMware Tools」でインストールを開始する。

- インストーラを起動すると、以下のメッセージが表示されるので、ゲストOSが起動していることを確認し、「Install」をクリックする。

- 上記操作で VMware Tools
のCDイメージがマウントされ、以下のメッセージが表示されるので「開く」をクリックする。

- CDイメージが表示される。rpmとtarファイルがあるが、今回はrpmでインストールするのでrpmファイルをクリックするとrpmビューアが開くので、上部にある「YaSTでパッケージをインストールする」をクリックしてインストールを行う。

- VMware Toolsの設定を行う。設定を行うのはゲストOSの画面解像度である。
#
vmware-config-tools.pl
Stopping VMware Tools services in
the virtual machine:
Guest operating system
daemon:
done
Trying to find a suitable vmhgfs module for
your running kernel.
The module
bld-2.6.13-15-i586default-SuSE10 loads perfectly in the
running
kernel.
pcnet32
26884 0
Unloading pcnet32
module
Trying to find a suitable vmxnet module for your
running kernel.
The module bld-2.6.13-15-i586default-SuSE10
loads perfectly in the running
kernel.
Detected
X.org version 6.8.
Neither the variables MOUSEDEVICE and
MOUSETYPE nor the variable GPM_PARAM
is set in
/etc/sysconfig/mouse
Please choose one of the following
display sizes (1 - 13):
[1] "640x480"
[2]
"800x600"
[3] "1024x768"
[4]
"1152x864"
[5] "1280x800"
[6]
"1152x900"
[7] "1280x1024"
[8]
"1376x1032"
[9] "1400x1050"
[10]
"1680x1050"
[11] "1600x1200"
[12]< "1920x1200"
[13] "2364x1773"
Please enter a number
between 1 and 13:
[12] 3[Enter]
X Window System Version
6.8.2
Release Date: 9 February 2005
X Protocol Version 11,
Revision 0, Release 6.8.2
Build Operating System: SuSE Linux
[ELF] SuSEv Current Operating System: Linux linux
2.6.13-15-default #1 Tue Sep 13 14:56:15 UTC 2005 i686v
Build
Date: 12 September 2005v
Before
reporting problems, check http://wiki.X.Org
to make sure that you have the latest
version.v
Module Loader presentv
Markers: (--) probed, (**)
from config file, (==) default setting,v
(++) from command line, (!!) notice, (II)
informational,v
(WW) warning, (EE)
error, (NI) not implemented, (??) unknown.
(++) Log file:
"/tmp/vmware-config0/XF86ConfigLog.7113", Time: Wed Feb 22
21:02:12 2006
(++) Using config file:
"/tmp/vmware-config0/XF86Config.7113"v
v
X is running fine
with the new config file.
(WW) VMWARE(0): Failed to set up
write-combining range (0xf8000000,0x1000000)
Could not init
font path element /usr/X11R6/lib/X11/fonts/local, removing from
list!
Starting VMware Tools services in the virtual
machine:
Switching to guest configuration:
done
Guest filesystem driver:
done
Guest vmxnet fast network
device:
done
DMA setup:
done
Guest operating system daemon:
done
The
configuration of VMware Tools e.x.p build-20925 for Linux for this
running
kernel completed successfully.
You must restart
your X session before any mouse or graphics changes
take
effect.
You can now run VMware Tools by invoking
the following command:
"/usr/bin/vmware-toolbox" during an
XFree86 session.
To use the vmxnet driver, restart
networking using the following commands:
/etc/init.d/network
stop
rmmod pcnet32
rmmod vmxnet
depmod -a
modprobe
vmxnet
/etc/init.d/network start
Enjoy,
--the
VMware team |
- このままでは、VMware-toolの機能は使用できない。仮想マシン上で下記を入力するとコンソール画面が表示される。
必要に応じて設定を行い、「Close」をクリックして、コンソールを閉じる。コンソールを閉じてもバックグランドで動作しているので、機能は動作している。
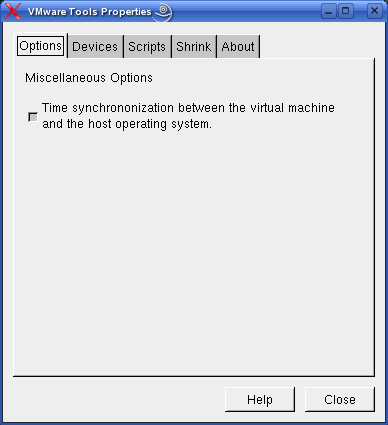
- このまま仮想マシンが動作していればいいが、再起動したりすると当然停止してしまい、毎回起動が必要になる。そこで、X起動時に自動的に起動するように設定する。gnomeに関しては、
GSX Server のドキュメントにあるので参考にすると良い。おやじは KDE なので、http://www.atmarkit.co.jp/flinux/rensai/linuxtips/266startupkde.html での設定方法に従い "/usr/bin/vmware-toobox " を登録する。
[CUIインストール(CentOS4.xの場合]
CentOSの場合、GUIではインストールできないCUIでインストールする。(CUIインストールが本来の方法?)
- ゲストOSのコンソールでrootになって、一時的にランレベル3になる。
$ su -
Password:xxxxx
# telinit 3 |
この方法ではうまくいかない場合(おやじは不可)は、/etc/inittab を下記のように5 -> 3に変更してゲストOSを再起動する。最後に元に戻すのを忘れずに。
- 前述の1,2項と同様に[VM] -> [Install VMware Tools]を選択し、確認ダイアログで[Install]をクリックする。
- /media/cdrecorder(/media/cdrom)をマウントして、RPMをインストールする。
# mount /media/cdrecorder
mount: ブロックデバイス /dev/hdc は書き込み禁止です、読込み専用でマウントします
# ls /media/cdrecorder
VMwareTools-e.x.p-20925.i386.rpm VMwareTools-e.x.p-20925.tar.gz
# rpm -Uvh /media/cdrecorder/VMwareTools-e.x.p-20925.i386.rpm
Preparing... ########################################### [100%]
1:VMwareTools ########################################### [100%] |
インストールが完了した後は前項と同様であり、解像度を設定後に「startx」で起動して、自動起動の設定等を行えばよい。最後にランレベルを5に戻すのを忘れずに。
■ゲストOSで'_'(アンダーバー)が入力できない
仮想マシンを動かしてすぐ気がついたのが、106キーボードで ' _ '(アンダーバー)の入力ができないという問題です。sshを動かすべく、sshd_configをviで編集しようとしたら、この問題にブチあたりました。とりあえず、GUIで変更してsshが使えるようになり、リモートからTeratermで入ってみると問題はないのでXの問題と思われます。GSX
Server のドキュメントやググルと類似問題への対処が出ており、いろいろやってみましたが効果はありませんでした。(バグ?) SSHを使うかWindows機からリモートで運用すれば差し支えありませんので、とりあえずは問題はないかと思います。
xの問題であることを裏付けるもうひとつの理由は、別のWindowsマシンにWindowsクライアント用のコンソールプログラムをインストールし、こちらからリーモートログインすると問題なく'_'(アンダーバー)が使用できるからである。Windowsクライアント用のコンソールプログラムはLinux版でも他のソフトと一緒に置いてあるので、ダウンロードしてインストールすれば、サーバ機以外からもVMwareを扱うことができる。
本件に関しては、メールでも他の方からアドバイスを頂いたのですが、アドバイス頂いた内容は既にマニュアルを参考にして実施済みであったため、諦めていました。ところが、BBSでせっきーさんからうまく動作するいう話をもらい、おやじが設定している内容と同じなので変だなと思いその情報をよく見たらバージョンがVMware-server-e.x.p-22874とのこと。おやじが試験していたころはひとつ前のVMware-server-e.x.p-22088であり、その後におやじはバージョンアップしているのでもしやと思い動かしてみたところなんと動くではないですか? 試験後は、TeraTermでリモートで使っていたので気がつきませんでした。状況的にはVMware-server-e.x.p-22874で直ったように見えるのですが、少し気になるのが下記の1項を毎回確実にやっていたか?がはっきりしません。
- 仮想マシンをオフにしてコンソールを閉じる。
- ホストマシンで、デスクトップを起動しているユーザの ~/.vmware/config に次の2行を追加する。(マニュアルでは、仮想マシンの構成ファイルに記述しても良いように書かれているが、うまく動作しない。
)
xkeymap.usekeycodeMapIfXFree86 = true
xkeymap.keycode.211 = 0x073 |
参考:keycodeはxevを起動してキー操作すれば情報を取得できるので、他の例でも応用できます。
- 設定が終了したら、コンソールを起動して仮想マシンを起動するだけ。
アクセスポートはVMwareをインストールしたときにガイダンスされるポート(デフォルトは902であるが、おやじの環境では902は使用中とのことで904に変更された。)でアクセスする。例えば、「192.168.1.100:904」
とアクセスする。
Top Pageへ
)