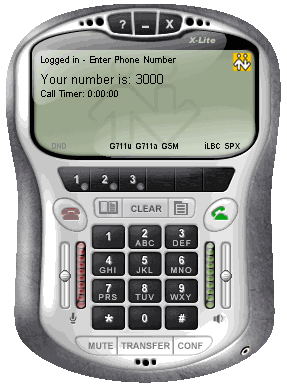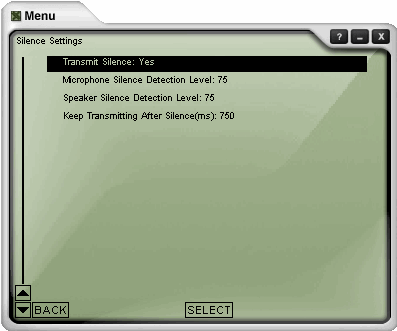X-Lite(SIPクライアント)の設定方法
OnDO SIP Server用のSIP クライアントは同じくフリーの
CounterPath の X-Lite を使用しました。X-LiteはWindows版だけでなく、MACやLinux用も用意されています。ここでは、Windows用のX-Lite
の設定方法以下に示します。(Windows以外は未検証)
■事前準備
X-Liteをインストールが完了すると音響関係の設定(マイクやスピーカのキャリブレーション)が行われますので、事前準備としてマイクとスピーカ(ヘッドセット)を用意して、使用できるようにしておく必要があります。実際に接続して、マイクで拾った音がスピーカからでることを確認しておいてください。
■X-Liteのダウンロードとインストール
あらためて書くほどのこともありません。
CounterPath のサイトに行き、中頃の右側にある「Product」の「X-PRO & X-Lite」をクリックすると地図が表示されます。そこで、アジア圏をクリックするとダウンロードのページになるので、OSに対応したX-Liteをダウンロードしてきます。
おやじがダウンロードしたのは、「x_lite-counterpath_Win32_1105x_21407.exe」です。
インストールは、ダウンロードしたファイルを起動し、インストーラに従ってインストールしていくだけです。デフォルトのままでよく(クリックしていくだけ)、悩むようなことは一切ないはずです。
■X-Liteの設定
インストールが完了すると、下記のオーディオチューイングウィザードが起動されるので音響関係の設定を行います。マイクとスピーカ(ヘッドセット)を用意していなかった場合は一旦キャンセルして環境を準備してください。準備ができたら、X-Liteの画面上で右クリックすると「Audio
Tuning Wizard」のメニューがあるので、起動して作業を再開してください。後で、やり直す場合も同様です。
◆オーディオチューニングウィザード
◆SIP関係の設定
オーディオチューイングウィザードが終了すると、下記のような「Menu」画面が表示されるので、SIP関係の設定を行います。
- 下記のSIPの設定に関する「Menu」画面が表示されない場合は、本体の真ん中のオフフックボタンの左、即ちCLEARボタンの右をクリックすればMenuが起動する。この場合は、Main
Menuが起動されるので、「System setting」->「SIP Proxy」->「Default」と選択すればこの画面になる。
設定するのは、上の7項目である。

| 項 目 |
設定内容 |
| Enable |
「Yes」に設定 |
| Display Name |
表示だけに使用する名前 |
| User Name |
SIPに登録したユーザ名 |
| Authorization User |
SIPに登録したユーザ名 |
| Password |
SIPに登録したパスワード |
| Domain/Realm * |
SIPサーバ名 |
| SIP Proxy * |
SIPサーバ名 |
| Out Bound Proxy * |
SIPサーバ名 |
*: 家庭内端末の場合、内向きDNSがなかったりhostsで名前解決ができないならアドレス指定する。
- 設定が完了したら、「Menu」画面を閉じる。正常にログインできれば、下記のように端末画面のディスプレイ上に「Logged in - Enter
phone Number」と表示される。「Enter phone Number」が無い場合は、失敗しているので設定内容を再確認する必要がある。
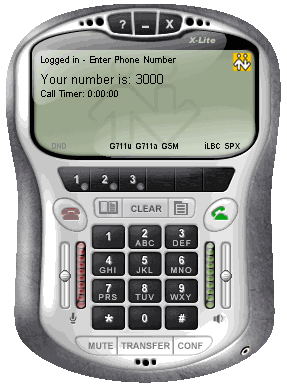
- 音質が安定しない場合には、「Advanced System Settings」->「Audio Settings」->「Silence
Settings」の「Transmit Silence」を「Yes」にすることで改善できることがあるので、試してみるとよい。
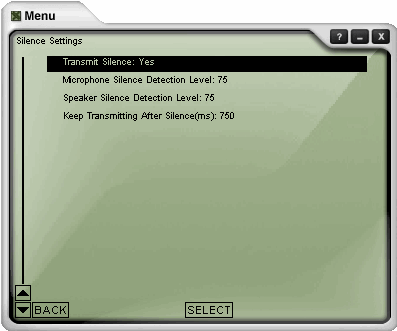
Topページへ
の設定方法)