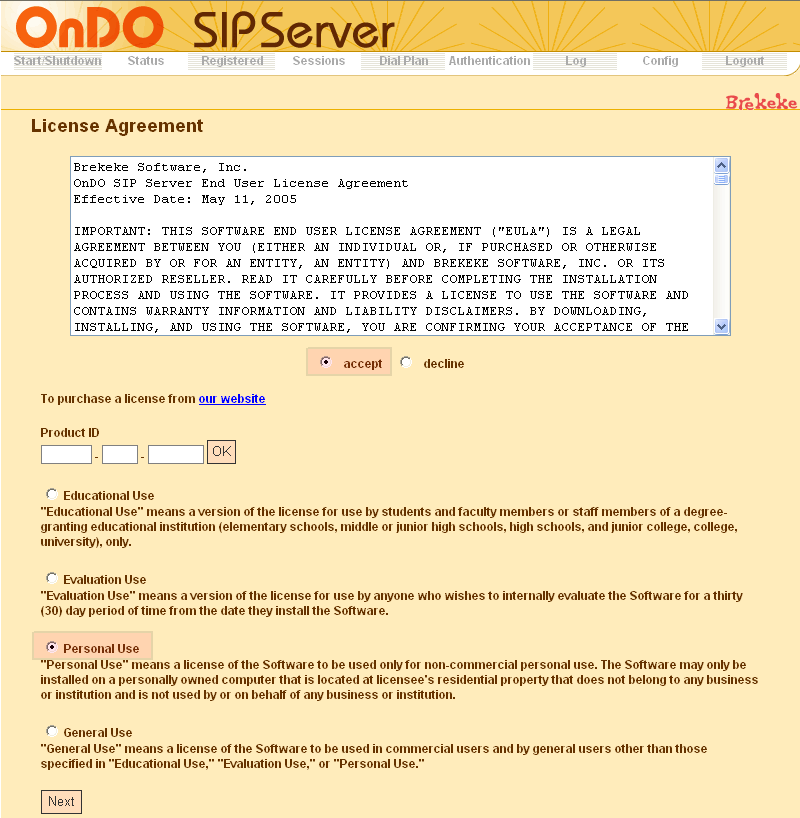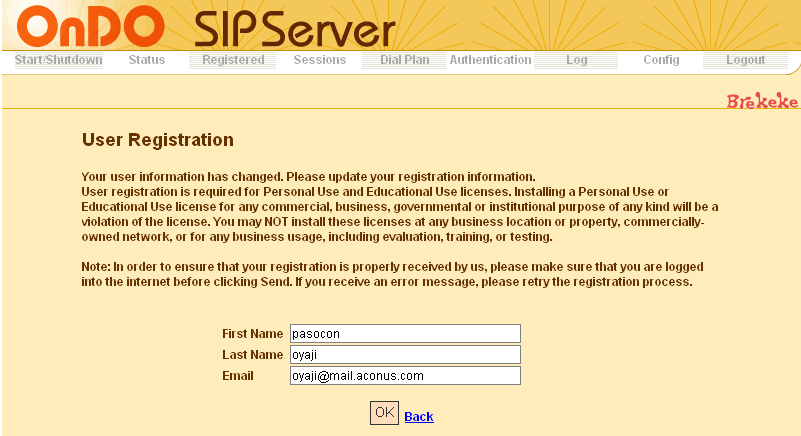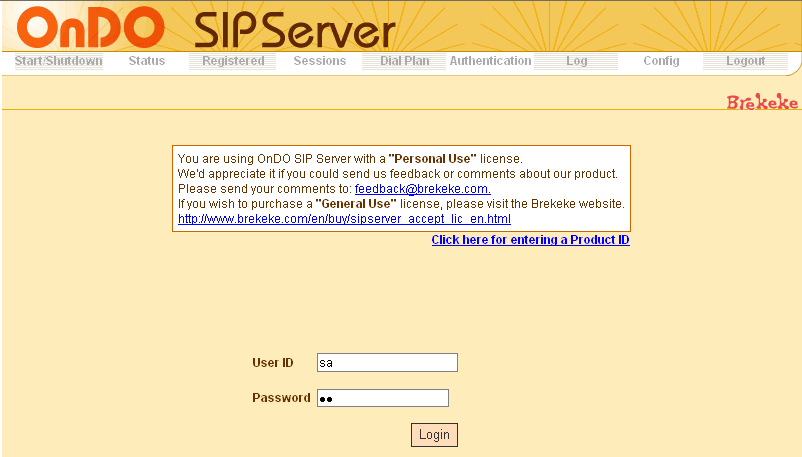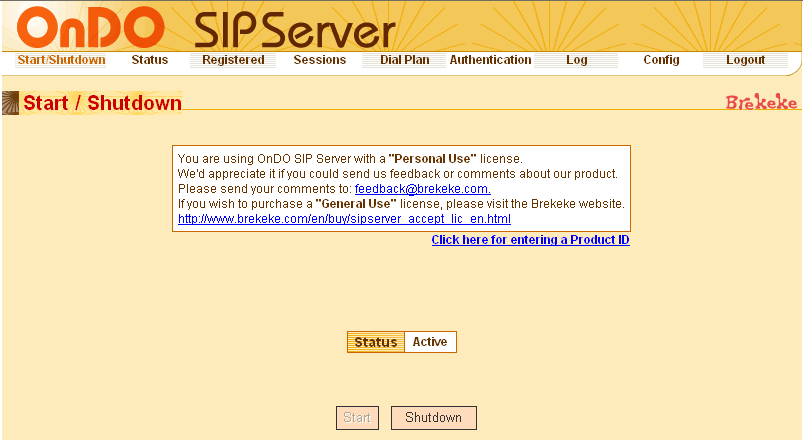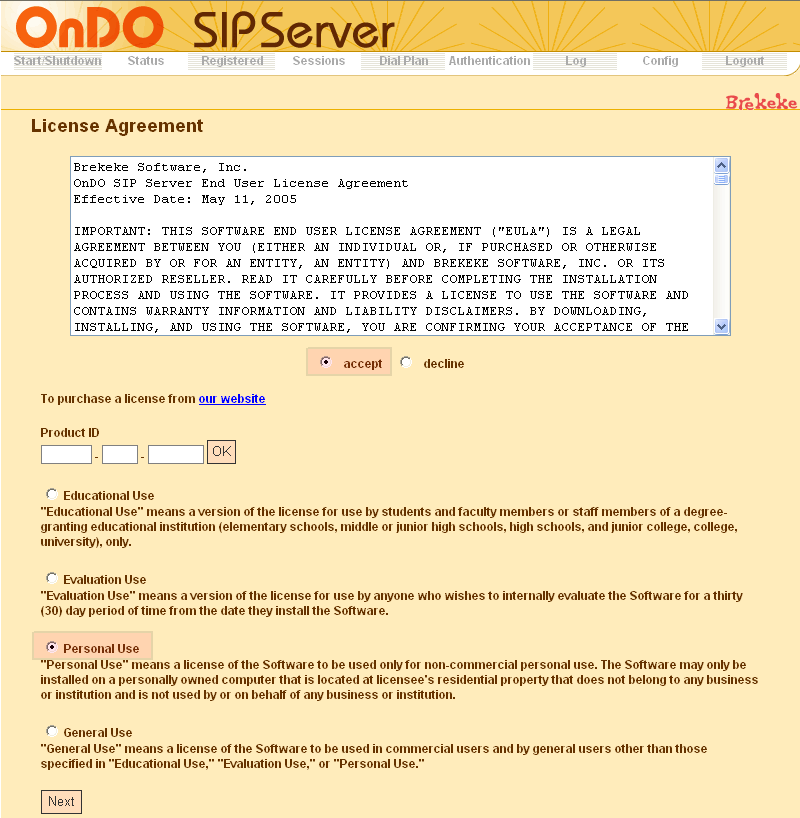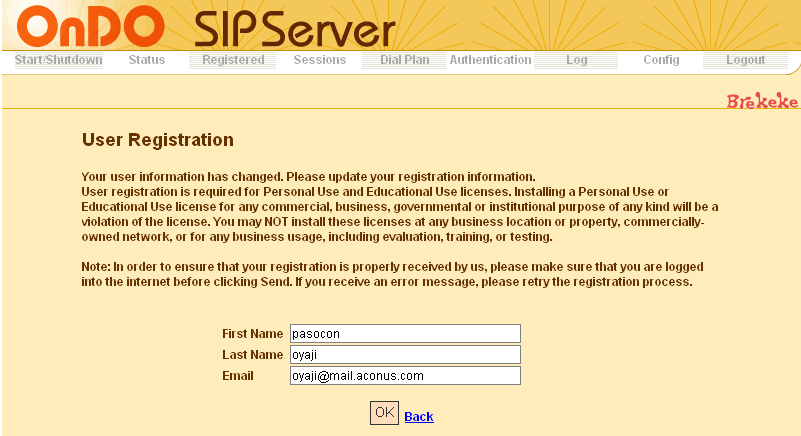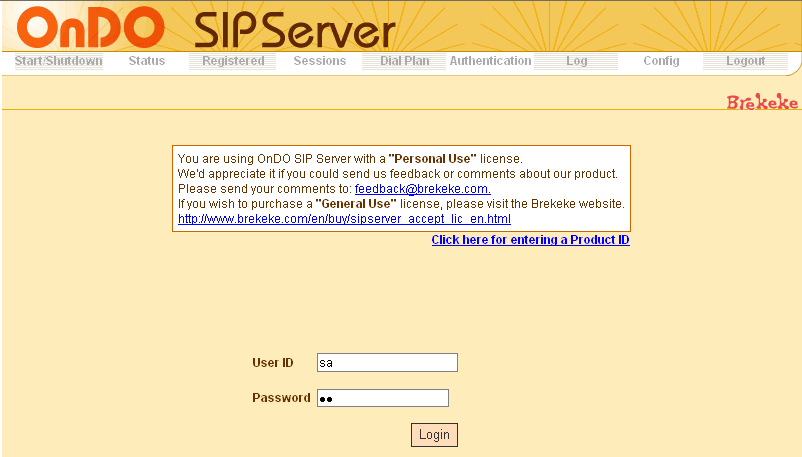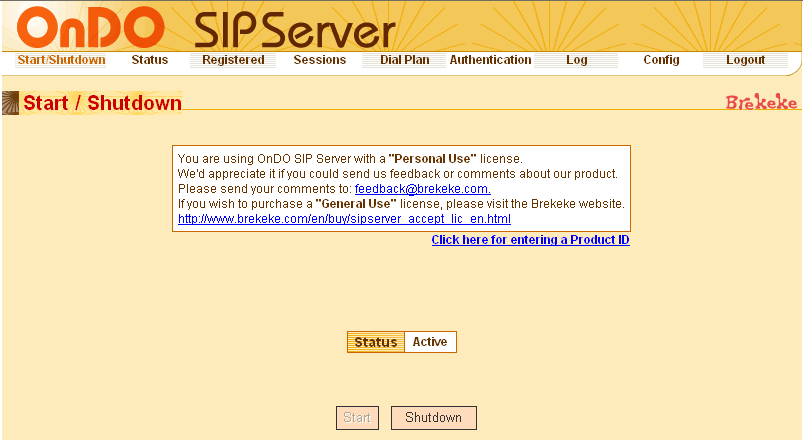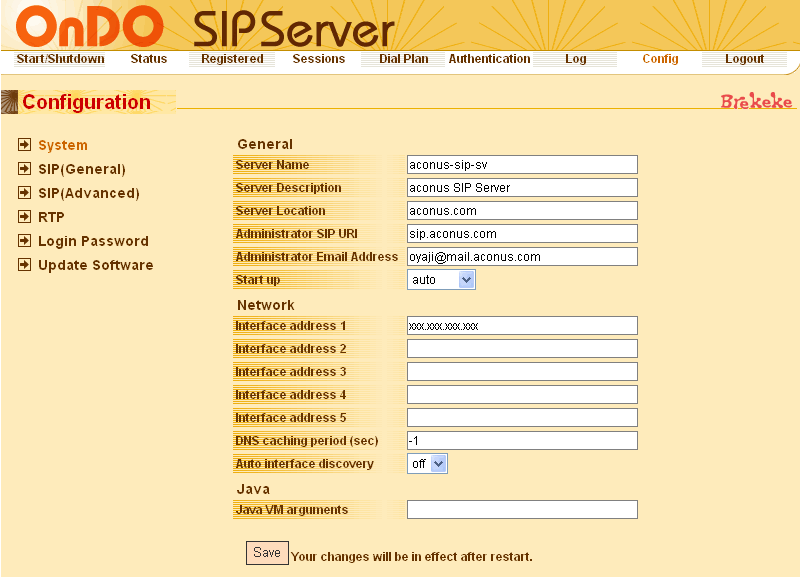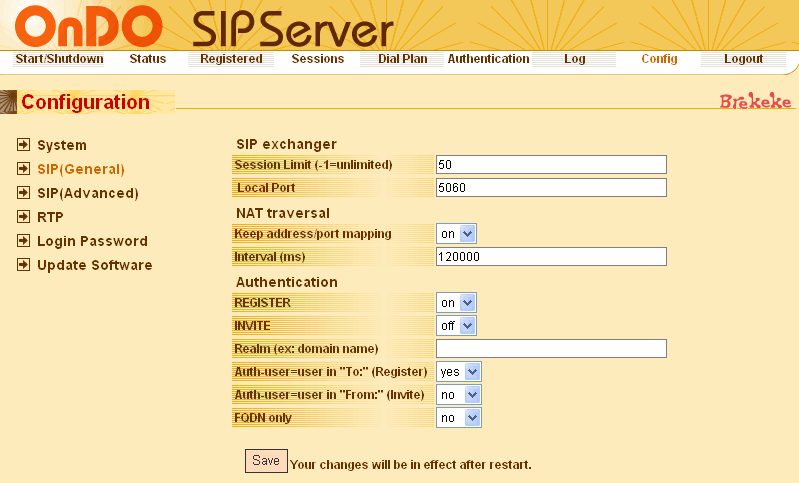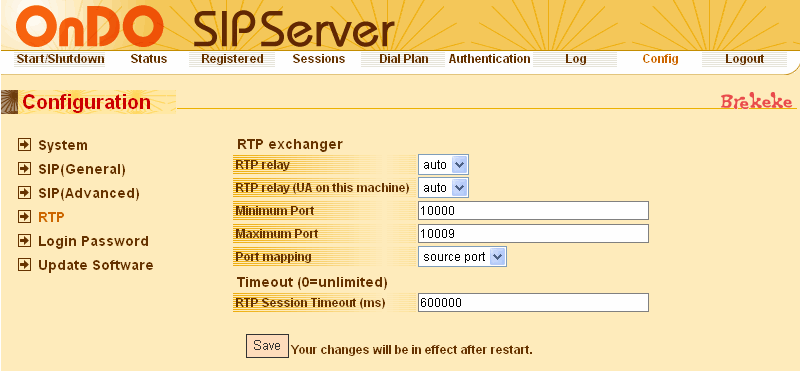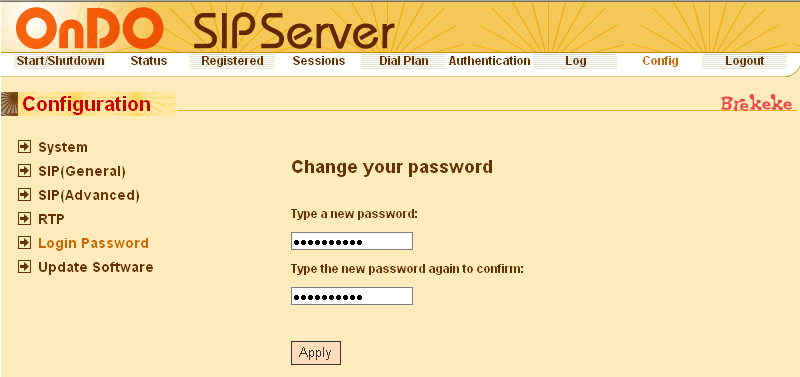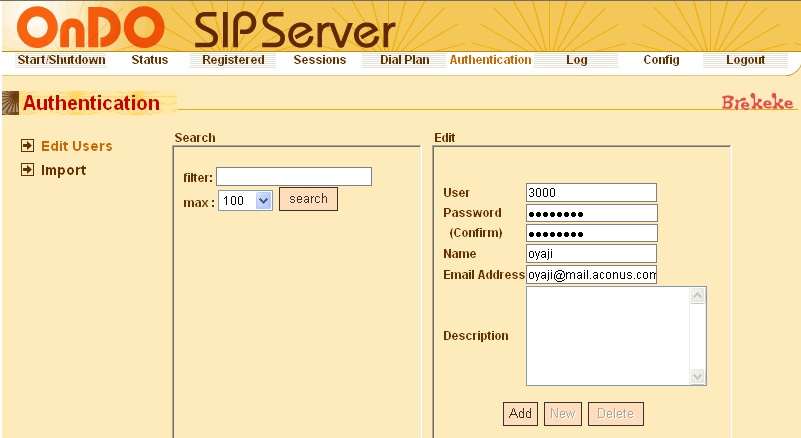OnDO SIP ServerによるIP電話網の構築(SuSE9.3編)
娘が引越しにより CATV 加入になり、IP
電話のグループが変わってしまい有料になってしまいました。昔に比べれば通話料は安いもののやはり無料にしたくなり、SIP サーバを導入をしました。Skype
あたりを使用すれば済むことかもしれませんが、お勉強もかねてのお話です。
まずは、SuSE で何かサポートしていないか調べたところ Vocalbin (
Vovidia.org )という SIP
サーバをサポートしていました。とりあえず動かしてみましたが、家庭内では問題なく動作しましたが NAT
越えができないことがわかり、他を探すことにしました。
そこで見つけたのがここで紹介する
Brekeke
Software, Inc. が提供する OnDO SIP Server です。OnDO SIP Server は、マルチプラットフォーム対応(Windows と Linux(SuSE9.3)は動作確認済み。Windows版は
こちらを参照。)の NAT トラバーサル、認証機能を備えた SIP プロキシ、レジストラサーバで、個人利用(非商用目的)、教育機関で使用する場合は無料で利用できるというものです。うれしいことに、日本語のドキュメントも完備されており、サーバ自体の設定も非常に簡単です。
OnDO SIP Server 導入にあたっては、一点重要な前提条件があります。それは、インターネット上のクライアントと通信するため NAT
トラバーサル機能を使用しますが、本機能は動的 IP には対応していないため固定 IP であることが条件になりますので注意が必要です。
本コンテンツをご覧になったBrekeke
Software, Inc. さんから、OnDO SIP Server は動的 IP に対応しているとのご指摘があり、ドキュメントに誤りがあったとのこと。実際、動的IP環境で動作中のアドレス変化に追従するかはおやじは試験できないのですが、再起動時にDDNSでアドレス取得できることは確認できていますので問題なく動作するはずです。動作実績がありましたら情報を頂たいと思います。
■事前準備
Linux 環境で OnDO SIP Server を動作させるには、J2SE (Java2 Platform Standard Edition
1.4以降) とTomcat
(4.1.2以降)が必要です。従って、まずはこれらの環境を整える必要がありますが、おやじにとっては実はこちらのほうが大変だったというのが実態でした。
◆J2SE のインストール
SuSE9.3の場合、J2SE (Java2 Platform Standard Edition 1.4以降)
としては、YaSTでjava-1_4_2-sun-develをインストールするだけです。
- YaST コントロールセンタを起動し、「ソフトウェア」の「ソフトウェアのインストール/削除」を起動する。
- 「フィルタ」 を 「検索」 とし検索欄に 「java」 と入力し 「検索」 ボタンを押す。
- 右側に該当するパッケージが出てくるが、「java-1_4_2-sun-devel」にチェックマークを入れて 「了解」
を押しておしまい。
◆Tomcat のインストールと動作確認
SuSE9.3には、Tomcatも用意されているのでYaSTでインストールします。
- YaST コントロールセンタを起動し、「ソフトウェア」の「ソフトウェアのインストール/削除」を起動する。
- 「フィルタ」 を 「検索」 とし検索欄に 「tomcat5」 と入力し 「検索」 ボタンを押す。
- 右側に該当するパッケージが出てくるので、tomcat関係を全てインストールしてもよいが、最低限の場合は以下の2点(厳密にはtomcat5のみでもよいが・・。)にチェックマークを入れて
「了解」 を押す。
・tomcat5
・tomcat5-webapps
- 続いて、「システム」の「/etc/sysconfigエディター」を起動する。
- 「Network」->「WWW」->「J2EE」->「Tomcat」を開き、「CATALINA_HOME」と「CATALINA_BASE」の両方に「/usr/share/tomcat5」と設定し「完了」
を押す。
- システム起動時に自動起動するように設定し、Tomcatを起動する。
|
# insserve tomcat
# chkconfig --list tomcat5
tomcat5 0:off 1:off 2:off 3:on 4:off 5:on 6:off
# /etc/init.d/tomcat5 start
|
- ブラウザで下記にアクセスしてTomcatの画面が表示されることを確認する。
http://localhost:8080
- ここで、一旦、Tomcatを停止する。
|
# /etc/init.d/tomcat5 stop
|
■OnDO SIP Serverのインストール
OnDO SIP Serverのインストールはいたって簡単です。OnDO SIP
Serverのzipファイルを落としてきて、解凍してできあがったproxy.warファイルをTomcatのwebappsディレクトリ配下にコピーするだけです。
- Brekeke Software,
Inc.のダウンロードページからOnDO SIP
Serverのzipファイルをダウンロードする。ダウンロードページでは、氏名やメールアドレス等のいくつかの項目に記入すると、ファイルをダウンロードできる。ファイルには、バージョンとタイプがあるので注意が必要である。おやじはいつものように/usr/local/src配下にダウンロードした。ダウンロードしたのは、以下のファイルである。
・Installation
files (Windows, Linux, Mac OSX, Solaris OS) version1.3.3.3
- ダウンロードしてきたファイルを解凍し、proxy.warファイルをTomcatのwebappsディレクトリ配下にコピーする
|
# cd /usr/local/src
# unzip oss1_3_3_3.zip
# cp oss1_3_3_3/proxy.war /usr/share/tomcat5/webapps/
|
- Tomcatを起動する。
|
# /etc/init.d/tomcat5 start
|
■OnDO SIP Serverの設定
OnDO SIP Serverの設定はドキュメントを見れば、ほとんど迷うことはないと思います。以下は、おやじが設定した内容を簡単に記述しておきます。
◆初期設定
- OnDO SIP Serverの管理ツールを起動する。具体的には、ブラウザで http://localhost:8080/proxy/ にアクセスする。正常にアクセスできれば、下記のようなライセンス認証の画面が表示されるので、「Personai
Use」を選択し「accept」を選択して「Next」をクリックすると確認画面が出るので、「OK」をクリックする。
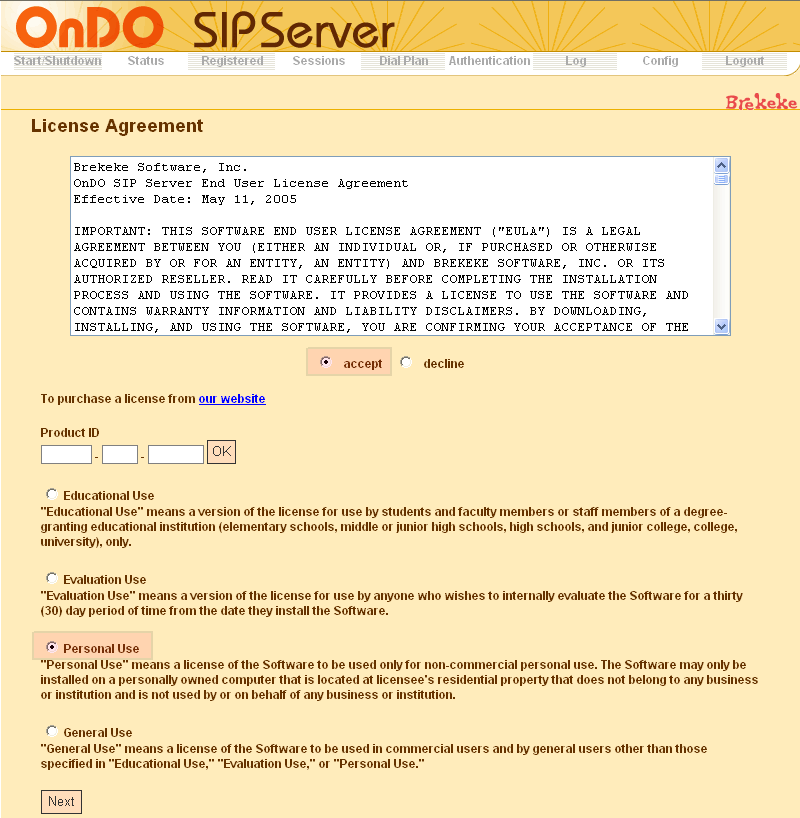
- ユーザ登録の画面が表示されるので、ダウンロード時に記入した氏名とメールアドレスを設定し、「OK」をクリックする。
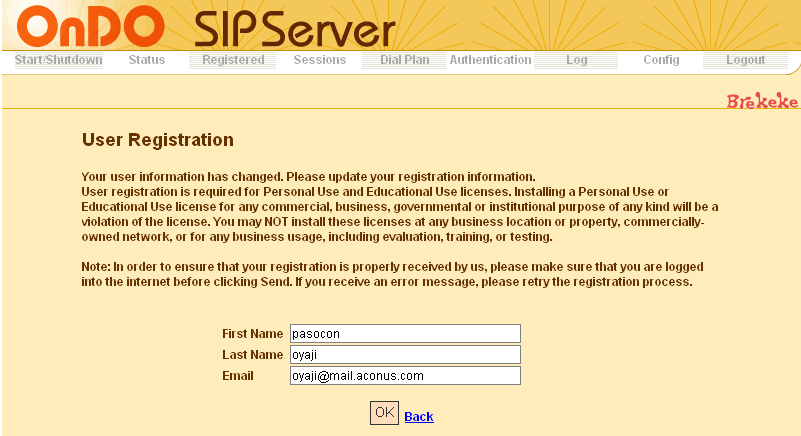
- ログイン画面が表示されるので、ユーザ名:sa (初期値) と パスワード:sa (初期値) を入力して、「Login」をクリックする。
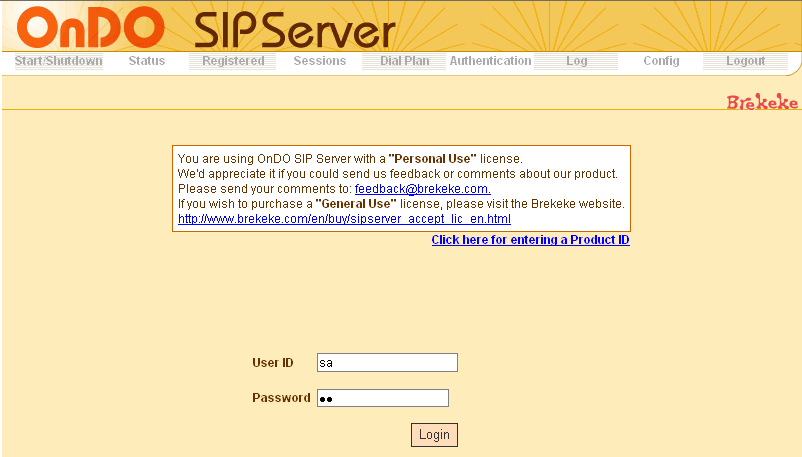
- ログイン画面が表示される。「Status」が「Active」になっていれば、OnDO SIP Serverは正常に起動されている。「Inactive」になっている場合は起動に失敗しており、Statusの上にエラーが表示されるので、brekekeのホームページにあるFAQを参考に確認する。正常に起動しているなら、「Shutdown」をクリックしてStatusが「Inactive」に、「Start」をクリックしてStatusが「Active」になることを確認しておく。
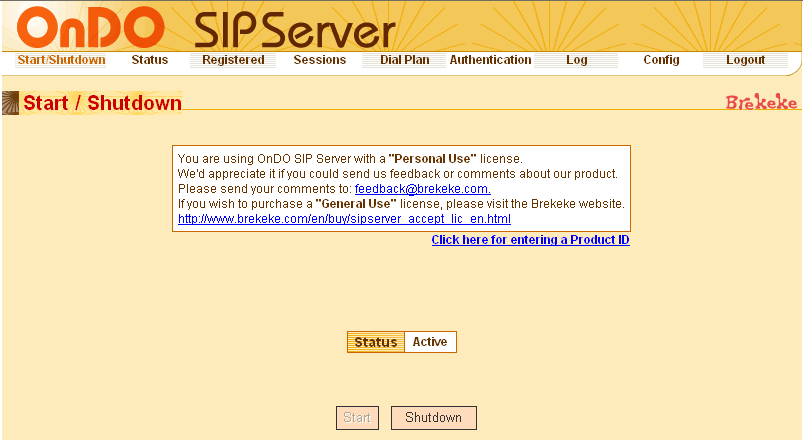
◆サーバの設定
ここでは、OnDO SIP Serverの設定を行うが詳細はドキュメントを参照のこと。設定を行うため、「Config」タブをクリックする。
- 「System」の設定で、「General」の「Server Name」から「Administrator Email Address」までを自分の環境に合わせて設定する。
「Network」の「Interface address x」にルータのWAN側のアドレスを設定する。
- 固定グローバルIPアドレスの場合
固定グローバルIPアドレス(下記ではxxx.xxx.xxx.xxx)を設定する。
- 動的グローバルIPアドレスの場合
ルータのWAN側のグローバルIPアドレスを牽けるホスト名を設定する。併せて、その下にある"DNS caching period (sec)"にアドレス変化を検出するためのDNS検索時間を秒単位で設定する。あまり短くしてもDDNSの負荷になるだけなので、ほどほどに。
設定が済んだら、「Save」をクリックする。
なお、おやじのように複数のLANアドレスを持つ場合は、使用するインタフェースのローカルアドレスも明示しておいたほうが間違いない。
上記以外はデフォルトで問題はないはず。
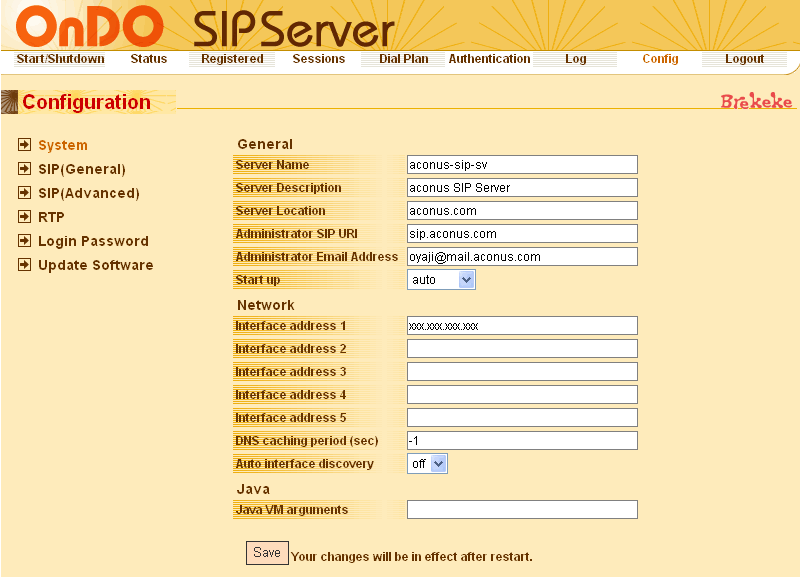
- 「SIP(General)」の設定で以下の設定を行った。
- [SIP exchnger]
「Session Limit」をデフォルトの無制限からとりあえず50にした。
- [Authentication]
「REGISTER(サーバログイン時)」時に認証するため、「REGISTER」と「Auth-user=user in "To:"(Register)」の設定をそれぞれ「on」と「yes」に変更した。
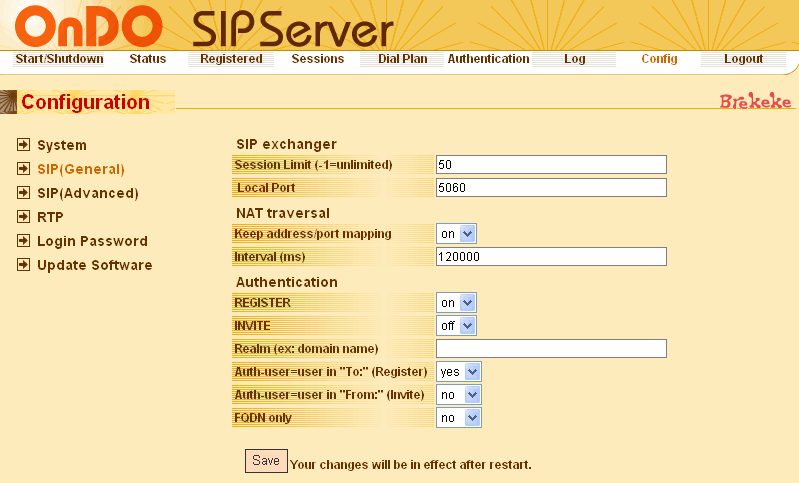
- 「SIP(Advanced)」は特に設定変更は不要なので、続けて「RTP」の設定を行う。
設定を変更したのは「Maximum Port」で、とりあえず10Callのみ中継するようにした。1Callあたり150Kbps弱の帯域を使用するので、自分のネットワーク環境に合わせて調整が必要である。
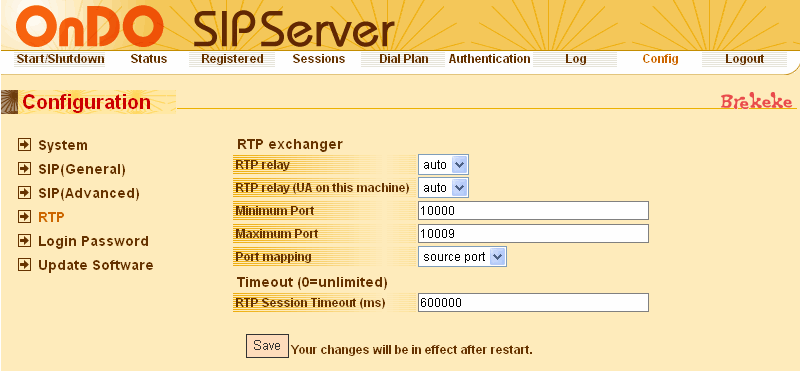
- 管理ツールのログインパスワードを「sa」から変更する。
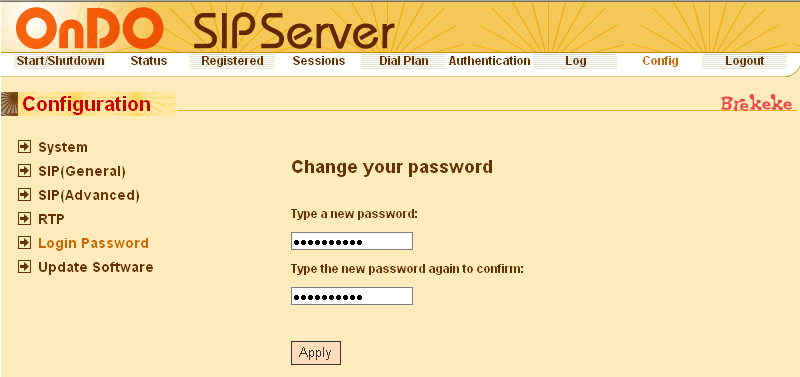
- 上記設定を反映させるため、「Start/Shutdown」タブを選択し、「Shutdown」->「Start」ボタンと順番にクリックして再起動しておく。
設定が反映されたかは、「Status」タブで確認できる。
◆ユーザ登録
OnDO SIP Serverにユーザを登録するため、「Authentication」タブをクリックする。
- 右側の「Edit」欄に、登録するユーザ(User:実際に呼び出しに使用するダイヤル番号)とパスワード(Password)、表示名(Name)とメールアドレス(Email
Address)を設定し、「Add」をクリックする。
削除・変更時は左欄の「Serch」で「filter」に検索するユーザ(user)を入力し、「serchをクリックすると下に該当ユーザが表示されるので、選択すると右欄に詳細が表示されるので、削除・変更すればよい。
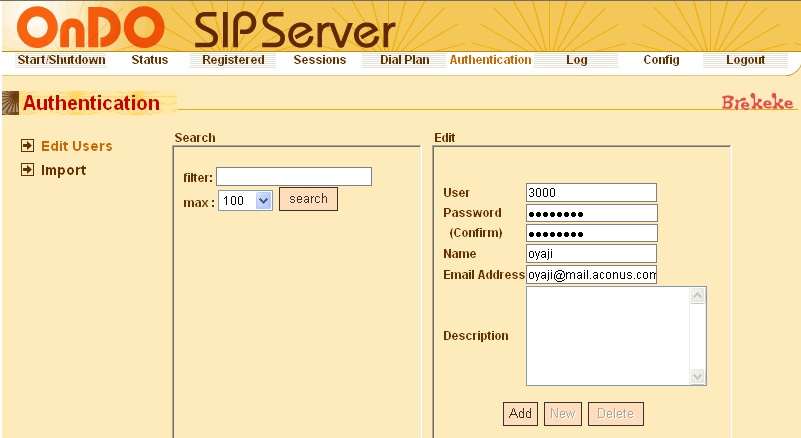
単独で動作させているので、ダイヤルプラン等の設定を行わなくても上記設定のみで使用可能となる。実際にクライアントを使用してまずはローカルで試験してみる。
特に問題がないようなら、外部との試験も行う。
そのためには、ルータでSIP(UDP:5060番)やRTP(UDP:10000-10009番。前項のRTPの設定で指定したポート)をサーバにポートマッピングするとともに、ルータやサーバのファイヤウォールを開放する必要があるので、忘れないこと。
Topページへ
)